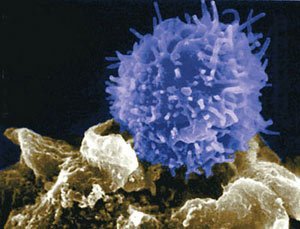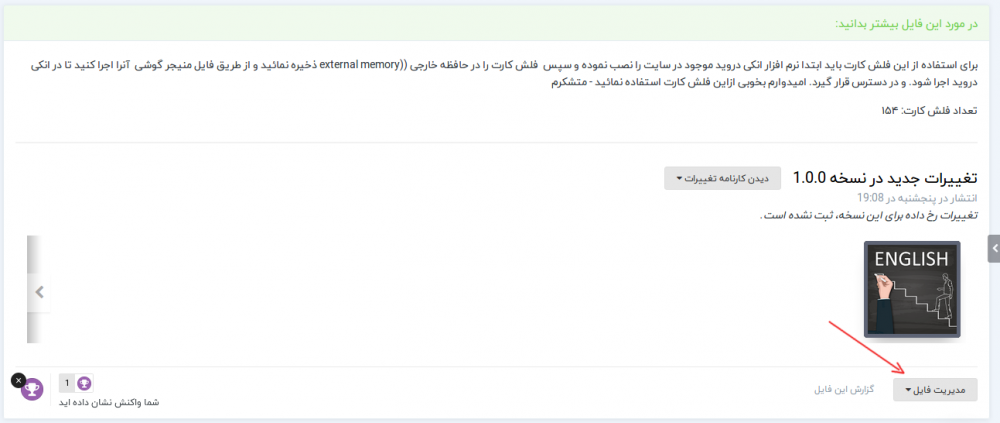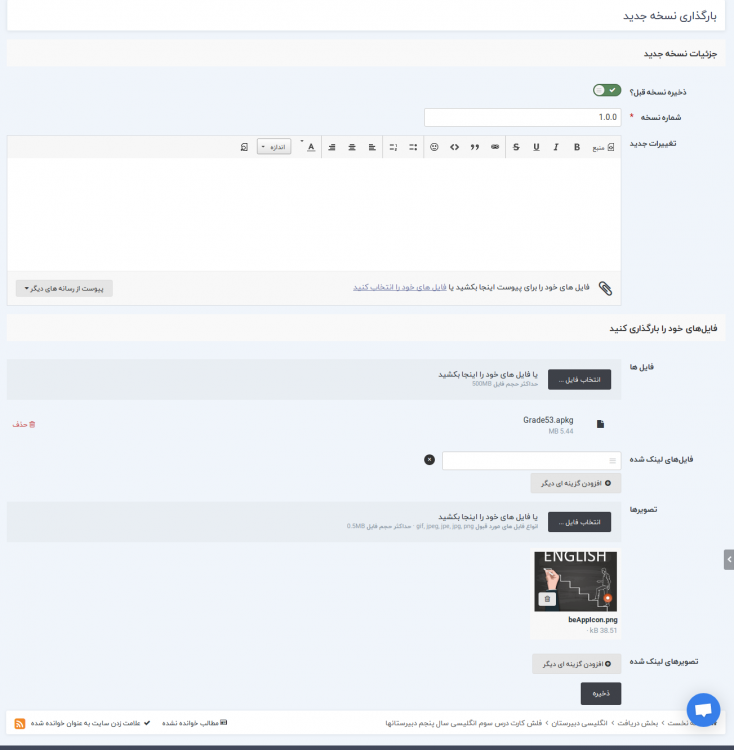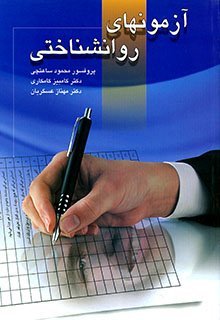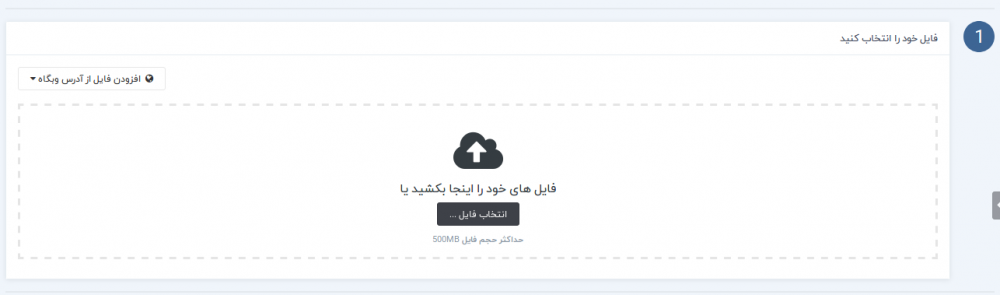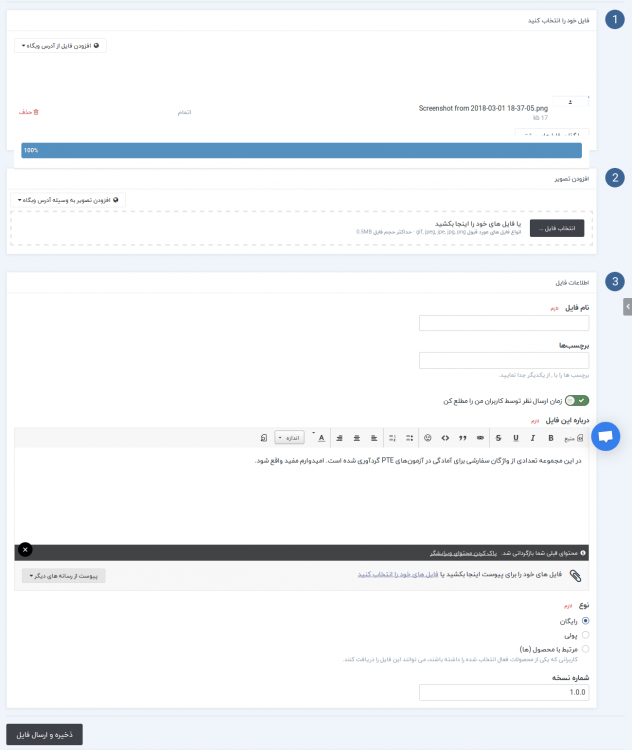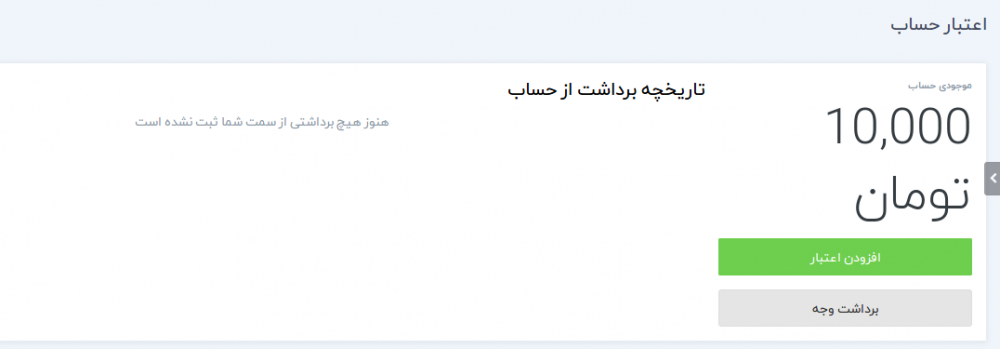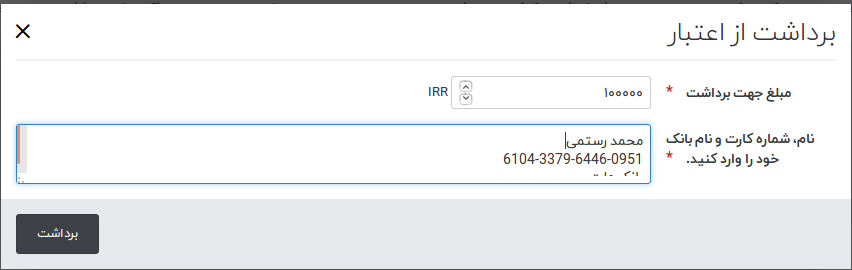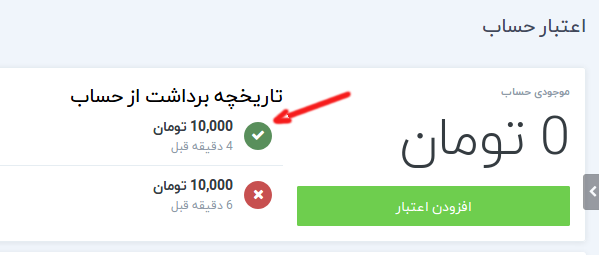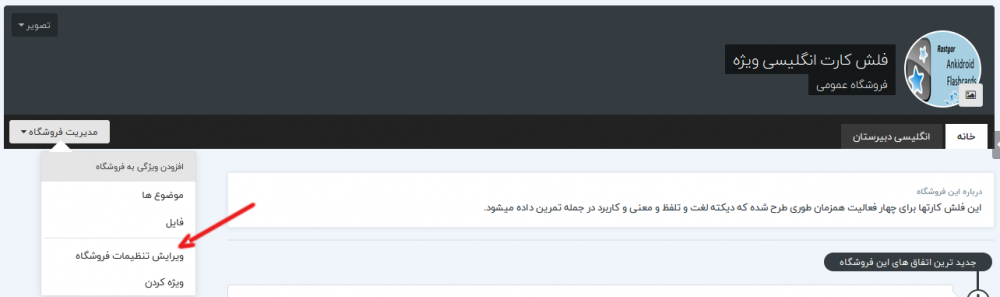-
تعداد ارسال ها
3,910 -
تاریخ عضویت
-
آخرین بازدید
-
روز های برد
380
نوع محتوا
نمایه ها
تالارهای گفتگو
بخش دریافت
فروشگاه
آموزش آنکی
آموزش انکی آیفون
آموزش انکی دروید
افزونههای انکی
وبلاگ
وبلاگها
تمامی مطالب نوشته شده توسط MohammadRostami
-
-
-
- فلش کارت روان شناسی
- download
-
(و 45 مورد دیگر)
برچسب زده شده با :
- فلش کارت روان شناسی
- download
- flash card
- ankidroid
- فلش کارت انکی دروید
- دروس روانشناسی
- فلش کارت انکی
- انکی
- لغات روانشناسی
- فلش کارت روانشناسی بالینی
- فلش کارت روانشناسی رشد
- فلش کارت روانشناختی
- روانشناسی عمومی
- فلش کارت روانشناسی
- روانشناسی بالینی
- روانشناسی رشد
- روانشناسی
- روان شناسان
- روان درمانی
- فلش
- فلشکارت
- فلش کارتdaf
- فلش کارت
- فلش کارت
- فلش کارت
- فلش کارت 601
- انکی مک
- انکی وب
- انکی عربی
- انکیدروید
- دانلود
- لغات gre
- دروس ترم
- روان شناسی
- دروس هفتم
- دروس نهم
- دروس دهم
- دروس سنتی
- دروس عربی
- دروس هشتم
- دروس نظری
- دروس تاریخ
- دروس پزشکی
- دروس تجربی
- دروس دانشگاهی
- anki
- دروس تخصصی
-
- 4 دیدگاه
-
- روانشناسی
- بالینی
-
(و 47 مورد دیگر)
برچسب زده شده با :
- روانشناسی
- بالینی
- فلش کارت
- فلش کارت
- فلش
- فلش کارت
- فلش کارت انکی
- فلش کارت زبان
- فلش کارت انکی دروید
- لغات
- دروس نهم
- دروس دهم
- دروس عربی
- دروس ترم
- دروس نظری
- دروس هشتم
- دروس هفتم
- دروس سنتی
- دروس عمران
- دروس عمومی
- دروس مقاطع
- دروس پزشکی
- دروس تاریخ
- دروس دانشگاهی
- روانشناسی عمومی
- روان شناسی
- روان درمانی
- روان شناسان
- روانشناسی رشد
- روانشناسی بالینی
- روانشناسی عمومی
- فلش کارت روانشناسی
- فلش کارت روان شناسی
- فلش کارت روانشناختی
- فلش کارت روانشناسی رشد
- فلش کارت روانشناسی بالینی
- فلش کارت دروس
- دانشگاه
- دانلود
- دانشگاهی
- دانشگاه یزد
- دانشگاه آزاد
- دانشگاه صنعت
- دانشگاه علوم
- دانشگاه پزشکی
- دانشگاه دولتی
- دانشگاه صنعتی
- ارشد
- ارشد معماری
-
- 2 دیدگاه
-
- انکی مک
- flash card
-
(و 28 مورد دیگر)
برچسب زده شده با :
- انکی مک
- flash card
- ankidroid
- anki
- کتاب روانشناسی
- انکی
- دروس ترم
- دروس نهم
- روانشناسی
- روانشناسی رشد
- روانشناسی بالینی
- روان شناسی
- روان درمانی
- روان شناسان
- روانشناسی عمومی
- فلش کارت روانشناسی
- فلش کارت روان شناسی
- فلش کارت روانشناختی
- فلش کارت روانشناسی رشد
- فلش کارت روانشناسی بالینی
- فلش کارت
- لغات روانشناسی
- دروس روانشناسی
- روان شناختی
- دروس هفتم
- دروس دهم
- لغات دانشگاه
- فلش کارت انکی دروید
- فلش کارت انکی
- انکی وب
-
اون ستاره، بابت مطالبی ایجاد میشه که شما در آن چیزی مطرح کردید یا پاسخی ارسال کردید. اگر شما در پستی چیزی ارسال نکنید جای این ستاره دایره مشاهده خواهید کرد. مثلاً پستهایی که من ارسال کردم و شما در آن پاسخی ارسال نکردید را مشاهده کنید برای شما به حالت دایره هست. اگر این ستاره آبیرنگ باشد یعنی پاسخی ارسال شده که شما آنرا نخواندید و اگر خاکستری رنگ باشد یعنی شما تمامی پاسخهای در این تاپیک را مطالعه کردید و چیز جدیدی ارسال نشده است. این مربوط به خود سیستم است من تغییری ایجاد نمی کنم
-
من کار خاصی برای ویرایش انجام ندادم. فقط نام را عوض کردم که از مسیر«مدیریت فایل>ویرایش» میتوانید نام فایل را ویرایش کنید. در مورد تصویر هم من محدودیتی ایجاد نکردم برای اطمینان با اکانت کاربری شما وارد شدم و بررسی کردم که آیا امکان قرار دادن تصویر جدید وجود دارد یا خیر؟... و مشکلی مشاهده نکردم. در صورتی که برای تغییر نام فایلها به راهنمایی نیاز داشتید در خدمت شما هستم.
-
درود بر شما جناب راستگار. امیدوارم مثل همیشه عالی باشید. با این موضوع کاملاً موافق هستیم و با این اقدام در حق سایت و دیگر کاربران لطف میکنید. چه چیزهایی را میخواهید ویرایش کنید تا آموزش آن را آماده کنم و در اختیار شما قرار دهم.
-

چگونه تصاویر فایلم را در فروشگاهم عوض کنم؟
MohammadRostami پاسخی ارسال کرد برای یک سوال در سؤالات مربوط به فروشگاه/فروش فایل/سایت
اگر نیاز داشته باشید که تصاویر فایلی را در فروشگاه خود تغییر دهید باید از طریق بارگذاری نسخه جدید اقدام کنید که این آیتم زمانی که توضیحات فایل را مشاهده میکنید در دسترس خواهد بود، یعنی اینکه بر روی فایل مورد نظر کلیک کنید تا توضیحات آن باز شود، سپس در قسمت «مدیریت فایل» که در تصویر زیر مشاهده میکنید: بر روی آیتم «بارگذاری نسخه جدید» کلیک کنید: در صفحه جدیدی که برای شما باز میشود میتوانید در بخش «تصویرها» تصویری جدید بارگذاری کنید و یا تصویرهای قبلی را حذف و فایل را ذخیر کنید: -
-
سلام. فرقی نداره چه نوع کارتی باشه چه پایه باشه و چه جاخالی میتوان از این روش برای پیدا کردن کارتهای تکراری استفاده کرد و حذف کرد. فقط تنها تفاوت در انتخاب فیلد جستجو هست که برای جایخالی اگر پیش فرض را تغییر نداده باشید باید نوع فیلد را Text یا متن انتخاب کرد
-
درود بر شما. زمانیکه کارتهای تکراری را یافت همانطور که در پایین پنجره جستجو مشاهده میکنید گزینهای به نام «Tag Duplicates» دارید. این گزینه را بزنید تا به کارتهای تکراری تگ «duplicate» داده شود. سپس از طریق همین مرورگر کارتهای دارای این برچسب را پیدا کنید و تکراریها را یکی را نگه دارید و بقیه را حذف کنید. کلیپ روند را پیوست کردم. حذف تکراری ها.mkv
-

انکی دروید یکی کردن دسته ها
MohammadRostami پاسخی برای mahdi.ir ارسال کرد در سوال : اندروید (آنکیدروید)
سؤال را که ویرایش کردید متوجه شدم که چه چیزی میخواهید. این کاری که شما میخواهید انجام دهید با انکیدروید امکان پذیر نیست یعنی امکان پذیر هست و اونم اینه که تک تک کارتها را انتقال بدید که بگم نمیشه بهتره. اما با انکی دسکتاپ به راحتی میتونید این کار را انجام بدید. کلیپ روند انجام کار را براتون پیوست میکنم. در کلیپ من یک دسته جدید به همراه سه زیردسته ایجاد کردم. در هر کدام یک کارت گذاشتم. سپس کارتها را به دسته اصلی منتقل کردم و زیردستهها را حذف کردم. یکی کردن زیردسته ها.mkv -

انکی دروید یکی کردن دسته ها
MohammadRostami پاسخی برای mahdi.ir ارسال کرد در سوال : اندروید (آنکیدروید)
آیا شما با نحوه ایجاد دسته و زیردسته در انکیدروید آشنا هستید؟ یا اینکه شما به انکی دسکتاپ دسترسی دارید تا بتونم راحتتر راهنمایی کنم؟ -

انکی دروید یکی کردن دسته ها
MohammadRostami پاسخی برای mahdi.ir ارسال کرد در سوال : اندروید (آنکیدروید)
درود بر شما. در انکیدروید مانند نسخه دسکتاپ انتقال دسته جمعی سؤالات از یک دسته به دسته دیگر وجود ندارد اما با استفاده از امکان زیردسته میتوانید به هدف مد نظر خود برسید. دستهای مادر ایجاد کنید و دستههایی را که میخواهید در یک دسته قرار بگیرند را به عنوان زیردستهی آن انتخاب کنید. به طور مثال شما میخواهید دسته «فعل» و «اسم» انگلیسی را یکی کنید و در دستهای به اسم «انگلیسی» منتقل کنید. بهترین راه این است که یک دسته به نام «انگلیسی» ایجاد کنید و سپس نام دسته فعل را به این صورت تغییر دهید: انگلیسی::فعل و نام دسته اسم را نیز به این صورت تغییر دهید: انگلیسی::اسم با این روش دستههای فعل و اسم به عنوان زیر دسته انگلیسی و در یک دسته به شما نمایش داده میشوند. البته اگر به آنکی دسکتاپ دسترسی دارید میتوانید به راحتی این انتقال را انجام دهید و نیازی به ایجاد دسته و زیردسته نداشته باشید. -

انکی دروید نحوه تنظیم تعداد پرسشها در هر دسته از انکی
MohammadRostami پاسخی برای B3MH ارسال کرد در سوال : اندروید (آنکیدروید)
درود بر شما. برای اینکار شما باید گروه مدیریت تعریف کنید یکی برای لغات و یکی برای گرامر و به هر کدام تنظیمات سفارشی خود را اختصاص دهید. بر روی دسته لغات چند ثانیه دستتون را نگه دارید تا فهرست مربوط به دسته باز شود. از فهرست باز شده «گزینه های دسته» را انتخاب کنید. سپس شما به صفحه جدیدی هدایت میشوید که در آنجا گزینهای به نام «گروه مدیریت» را خواهید دید. بر روی آن ضربه بزنید تا وارد فهرست مربوط به این آیتم شوید. در فهرست باز شده گزینه دوم یعنی «پیکربندی را اضافه کن» را انتخاب کنید و نامی برای گروه مدیریت خود به طور مثال «لغات» انتخاب کنید. بعد از تأیید، گروه شما ساخته میشود. حال با زدن دکمه برگشت به فهرست قبلی (یعنی جایی که گروه مدیریت وجود دارد) بازگردید و از آیتم «کارتهای جدید» تعداد کارت مورد نظر برای آن گروه را مشخص کنید و از اولین آیتم یعنی «گزینههای گروه» میتوانید تعیین کنید که دسته مورد نظر از کدام گروه تنظیمات استفاده کند. برای راحتی شما فیلم روند کار را پیوست کردم. پایدار باشید مدیریت گروه در انکی دروید.mp4 -

چگونه فایل به فروشگاهم ارسال کنم؟
MohammadRostami پاسخی ارسال کرد برای یک سوال در سؤالات مربوط به فروشگاه/فروش فایل/سایت
مطمئناً با مفهوم دستهبندی آشنا هستید، زمانیکه بخواهیم فایلهای خود را در دستههای جدا قرار دهیم تا جستجوی فایلها و دسترسی به فایلها برای کاربران راحتتر باشد از دسته بندی استفاده میکنیم. مثلاً دستهای برای زبان انگلیسی، دستهای برای عربی و ... . اما اگر این سؤال براتون پیش اومده که چطور در فروشگاه خود در انکی دروید دسته ایجاد کنید با من همراه باشید. وارد فروشگاه خود شوید از «مدیریت فروشگاه» گزینه «فایل» را انتخاب کنید. دقت کنید، این گزینه آن چیزی نیست که شما برای ارسال فایل باید استفاده کنید. این گزینه برای دسته بندی فایل استفاده میشود به عبارتی با انتخاب این گزینه شما ویژگی به اشتراک گذاری فایل را به فروشگاه خود اضافه میکنید. بعد از انتخاب این گزینه، کادری برای شما باز میشود که در اصل همان کادر دسته بندی و ویژگیهای مد نظر شما برای فایلهاست. در این کادر گزینهها را برای شما تشریح میکنم: نام: با استفاده از این گزینه شما میتوانید نام دسته مورد نظر خود را برای فایل انتخاب کنید مثال: انگلیسی توضیحات: در این قسمت توضیحات دسته فایل خود را وارد کنید. به طور مثال: در این دسته فایل های مربوط به انگلیسی دوره دبیرستان جای میگیرد. پذیرش دیدگاه: اگر میخواهید این امکان را به کاربران دیگر بدهید تا برای فایلها دیدگاه ارسال کنید این گزینه را در حالت تأیید باقی بگذارید. پذیرش نقد و بررسی: در صورتی که میخواهید این امکان را به کاربران بدهید تا فایلهای شما را نقد کنند این گزینه را در حالت تأیید باقی بگذارید. پذیرش تصاویر: اگر میخواهید برای معرفی فایلهای خود از تصویر نیز کمک بگیرید این گزینه را در حالت تأیید باقی بگذارید. نیازمند به تصاویر: اگر داشتن تصویر برای فایل الزامی است، میتوانید از این گزینه استفاده کنید. پسوندهای مجاز: دقت داشته باشید که در این قسمت میتوانید تعریف کنید که کاربران در صورتی که مایل باشند در فروشگاه شما فایلی را آپلود کنند، مجاز هستند که فایل با چه پسوندی را آپلود کنند. پس از وارد کردن توضیحات شما موفق شدید که یک دستهبندی برای فایلهای خود ایجاد کنید. که من این دستهبندی را «انگلیسی دبیرستان» نامگذاری کردم. که در تصویر زیر مشاهده میکنید. برای ارسال فایل در این دسته ابتدا روی نام دسته کلیک کنید تا وارد این قسمت شوید و سپس گزینه «ارسال فایل» که در تصویر با شماره ۲ مشخص شده است برای ارسال فایل در این دسته استفاده کنید. دقت کنید که شما مختارید در دستهبندی خود تا بینهایت فایل را نیز قرار دهید. که این بستگی بخود شما دارد. پس از انتخاب گزینه «ارسال یک فایل» شما به صفحه جدیدی هدایت میشوید که ابتدا باید فایل مد نظر خود را آپلود کنید. در صورتی که فایلی را برای آپلود انتخاب کنید، گزینه بیشتر برای افزودن عنوان و ویژگیهای فایل برای شما باز خواهد شد که در تصویر زیر مشاهده میکنید. که من یکی یکی آنها را برای شما توضیح خواهم داد. افزودن تصویر: در این قسمت شما باید تصاویر مربوط به فایل را قرار دهید. تصاویری که به معرفی بهتر فایل شما کمک میکند. من معمولاً یک تصویر از منبع فایل و یک تصویر از روی فلش کارت را برای کاربران قرار میدهم. نام فایل: در این قسمت شما باید نامی برای فایل خود انتخاب کنید. این نام معرف فایل شماست. بهتر است نامی انتخاب کنید که کاربران آنرا جستجو میکنید. اینطور فرض کنید که خودتان برای رسیدن به این فایل چه چیزی را در گوگل سرچ میکنید. به طور مثال: فلش کارت انگلیسی سال دوم دبیرستان - درس دوم - Students برچسب: نوعی دسته بندی سایتی است که اصلاً ربطی به برچسب گوگل ندارد. فقط در صورتی که کاربری در سایت براساس برچسب جستجو کند فایلهای شما نیز در نتایج جستجو ظاهر شود. به طور مثال برای عنوان قبلی که من مثال زدم میتوانیم چنین برچسبهایی را انتخاب کنیم: انگلیسی-دبیرستان . دقت کنید که یکی دو برچسب کفایت میکند. توضیحات فایل: در این قسمت میتوانید در مورد فایل خود توضیح دهید، این که منبع چیست؟ چه تعداد فلش کارت دارد؟ برای اجرا به چه چیزهایی نیاز دارد؟ تصویر دارد یا خیر؟ صوت دارد یا خیر؟ و ... نوع: در این قسمت میتوانید رایگان و پولی بودن فایل را انتخاب کنید. در صورتی که فایل را پولی انتخاب کنید، کادری برای شما باز خواهد شد که میتوانید قیمت خود را به ریال در کادر مربوطه وارد کنید. شماره نسخه: این گزینه هم برای نسخه بندی فایل استفاده میشود. که من معمولاً ماه و سال را انتخاب میکنم به طور مثال 96.12 پس از وارد کردن این توضیحات فایل شما برای ارسال آماده است و میتوانید فایل خود را با کاربران دیگر به اشتراک بگذارید. نکته: تا زمانی که فایلها و تصاویر به صورت صحیح آپلود نشوند شما امکان ارسال فایل را ندارید. بنابراین هیچوقت نگران خراب بودن فایلی نباشید. -

چگونه درخواست تسویه حساب کنم؟
MohammadRostami پاسخی ارسال کرد برای یک سوال در سؤالات مربوط به فروشگاه/فروش فایل/سایت
میزان کسب درآمد شما و همچنین لینک درخواست تسویه حساب در بخش «اعتبار حساب» شما قرار دارد که از طریق لینکی که در زیر قرار دارد یا میانبر آن که در منوی «فلشکارتها» قرار دارد میتوانید به این بخش منتقل شوید. https://ankidroid.net/clients/credit/ پس از وارد شدن به بخش اعتبار حساب شما میزان اعتبار حساب خود و همچنین گزینه «برداشت وجه» را مشاهده خواهید کرد. برای تسویه حساب بر روی گزینه «برداشت وجه» کلیک کنید و در کادر باز شده اطلاعات خواسته شده را وارد کنید. پس از ارسال درخواست توسط شما، درخواست تسویه حساب شما به صورت «در انتظار» قرار میگیرد. پس از بررسی و واریز وجه توسط ما، ایمیل اطلاع رسانی دریافت خواهید کرد علاوه بر آن در قسمت اعتبار حساب نیز درخواست تسویه حساب شما به حالت تأیید نمایش داده میشود. -

چگونه تنظیمات و نام فروشگاهم را تغییر دهم؟
MohammadRostami پاسخی ارسال کرد برای یک سوال در سؤالات مربوط به فروشگاه/فروش فایل/سایت
برای اینکار کافیست که از «مدیریت فروشگاه» گزینه «تنظیمات فروشگاه» فروشگاه را انتخاب کنید. پس از آن در کادری که باز میشود میتوانید نام و توضیحات فروشگاه همچنین آیکن فروشگاه را تغییر دهید و تأیید کنید. -
-
- academic word for ielts
- academic education
-
(و 60 مورد دیگر)
برچسب زده شده با :
- academic word for ielts
- academic education
- academy
- academic
- conversation
- cambridge
- vocabulary
- vocabulary in use
- english-4000 essential english words
- english vocabulary in use elementary
- english file
- english collocaions
- english
- essential words for the toefl en-fa [persian] + examples
- essential idioms in english
- essential english words
- essential words
- anki geography
- essential
- anki for linux
- anki windows
- ankidroid68
- anki iphone
- ankimobile
- anki music
- english in use
- دانشگاهی
- دانشگاه صنعت
- دانشگاه
- دانشجویی
- دانلود آهنگ جدید
- دانشکده
- انگلیسی، صوتی
- دانلود آهنگ
- trigonometric relations
- topnotch-summit anki
- topnotch-summit
- terminology
- touchstone
- trade
- toefl
- anki
- ankidroid
- انگلیسی
- pte
- آزمون تافل
- آموزش
- آزمون دکتری
- آزمون جی آر
- آزمون های استخدامی
- آموزش anki
- زبان
- دانلود رایگان anki
- انگلیسی ارشد
- زبان آموز
- انگلیسی به فارسی
- english is use
- flash card pte
- flash card
- download
- download gre
- ankidroid arabic
-

انکی دروید Type card
MohammadRostami پاسخی برای Husein Fallahi ارسال کرد در سوال : اندروید (آنکیدروید)
ممنون میشم خلاصه ای از مشکل (سوتی) و حل آن بنویسید. -

انکی دروید افزودن تلفظ به لغات
MohammadRostami پاسخی برای Husein Fallahi ارسال کرد در سوال : اندروید (آنکیدروید)
شما به احتمال زیاد دارید از ویرایشگر پیشرفته استفاده میکنید که با همچین پیغامی مواجه میشوید. تلفظ خودکار جدا از ویرایشگر پیشرفته است. که از طریق مسیر زیر میتواند فعال شود: تنظیمات>پیشرفته> متن به گفتار -

انکی دروید Type card
MohammadRostami پاسخی برای Husein Fallahi ارسال کرد در سوال : اندروید (آنکیدروید)
برای این کار شما به سه فیلد احتیاج دارید. یکی برای سؤال که من آنرا Front در نظر میگیرم. یکی برای پاسخ که من آنرا Back در نظر میگیرم و یکی برای تلفظ که من آنرا Pronunciation در نظر میگیرم. برای ساخت کارتی که کلمه را نمایش دهد و در پشت کارت تلفظ همراه با توضیحی نمایش داده شود میتوانید: در الگوی روی کارت (Front Templete) برای نمایش کلمه فیلد سؤال را با استفاده از کد زیر قرار می دهیم: {{Front}} در الگوی پشت (Back Templete) برای نمایش سؤال، و تلفظ و متنی که در زیر میخواهید قرار دهید از کد زیر استفاده می کنیم: {{FrontSide}} <hr id=answer> {{Pronunciation}} {{Back}} -

انکی دروید افزودن تلفظ به لغات
MohammadRostami پاسخی برای Husein Fallahi ارسال کرد در سوال : اندروید (آنکیدروید)
در انکی دروید دو امکان برای تلفظ وجود دارد. یا ضبط صدا خود یا استفاده از تلفظ خودکار انکیدروید. برای اضافه کردن تلفظ از طریق یک فایل شخص ثالث بهترین راه استفاده از انکی دسکتاپ است. برای اینکه در آینده دستتون برای ویرایش کارتها بازتر باشه، بهتر است که هر جزء مطالعاتی شما در یک فیلد قرار گیرد. مثلاً یک فیلد برای کلمه، یکی برای ترجمه یکی برای مثال و یکی برای تلفظ و ... خیر مشکلی ایجاد نمیکند و انکی پشتیبانی می کند. اما به دلیلی که در بالا خدمتتون عرض کردم بهتر است که برای تلفظ یک فیلد جدا در نظر گرفته شود. -
-
- لغات بارنز
- لغات gre
-
(و 51 مورد دیگر)
برچسب زده شده با :
- لغات بارنز
- لغات gre
- لغات
- انکی مک
- انکی ویندوز
- انکی کتاب 4000 لغت
- انکی دروید
- انکیدروید
- انگلیسی به فارسی
- انکی
- انگلیسی ارشد
- انگلیسی، صوتی
- فلش کارت زبان ایتالیایی
- فلش کارت زبان فارسی برای لایتنر
- فلش کارت زبان ترکی استانبولی
- فلش کارت
- فلش کارت زبان ایتالیایی اسپرسو
- فلش کارت نجوم
- فلش کارت زبان فرانسوی
- فلش کارت زبان اسپانیایی
- فلش کارت زبان انگلیسی
- pte
- انگلیسی
- english in use active
- لغات دشوار
- لغات عربی ۳
- تافل
- flash card
- flash card pte
- flash card anki
- flash card 601
- flash card pre3
- ankidroid
- flash card ielts
- download
- anki
- ankidroid arabic
- download file
- download gre
- download arbice
- download american
- download top notch
- english
- focus
- english file
- english in use
- english is use
- english collection
- english phrasal verbs
- english collections
- english collocaions
- shia
- american
-