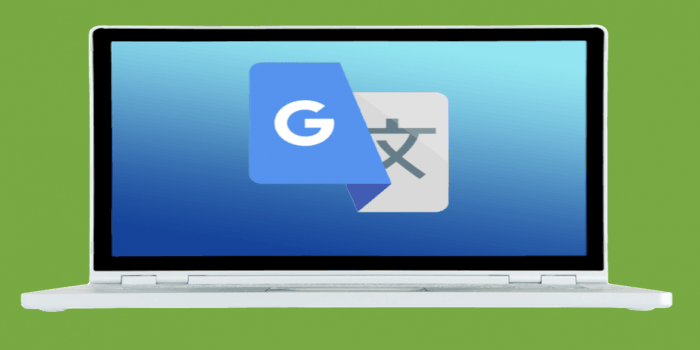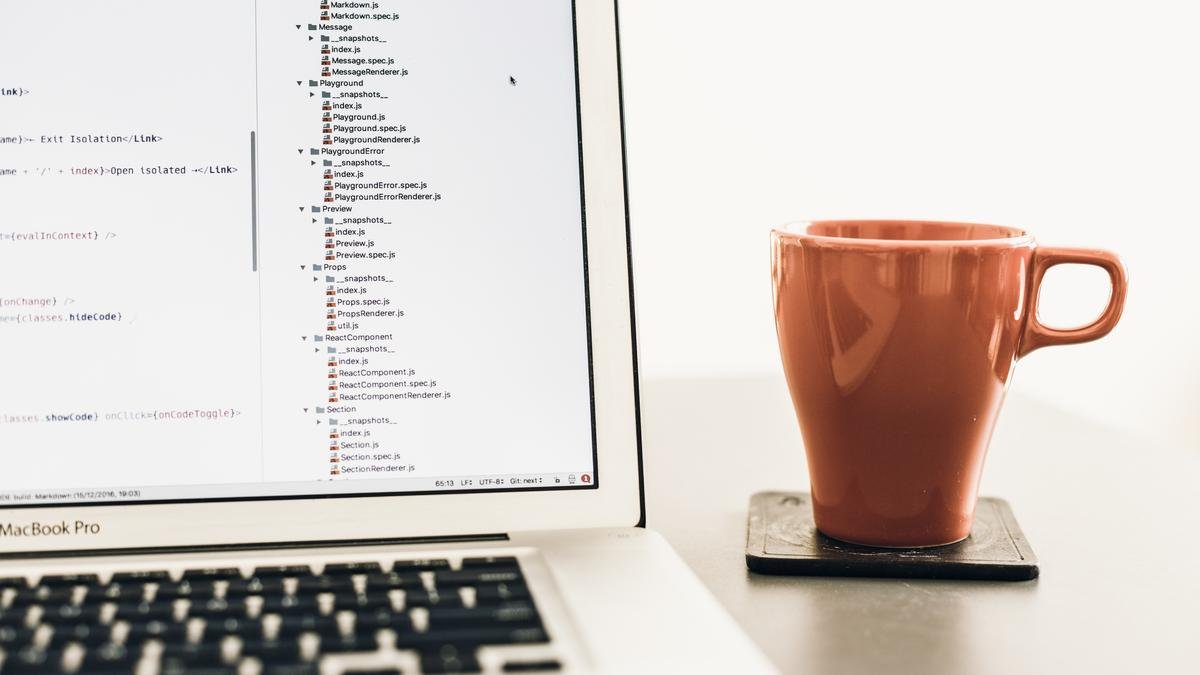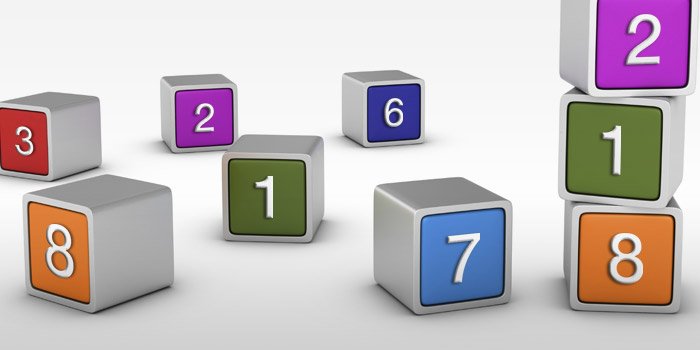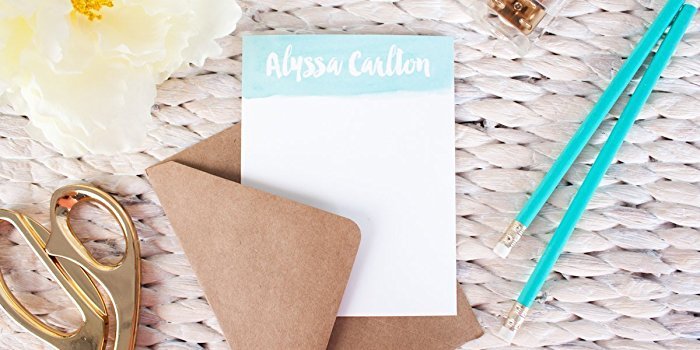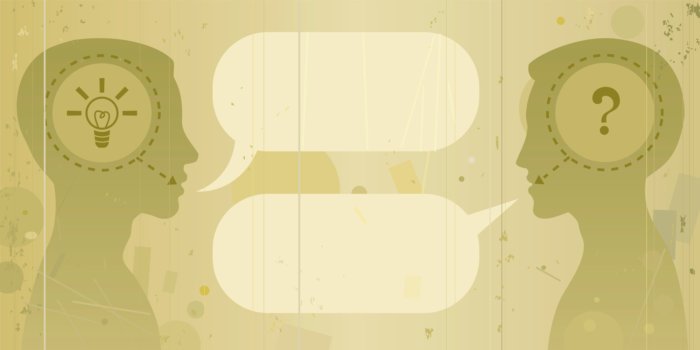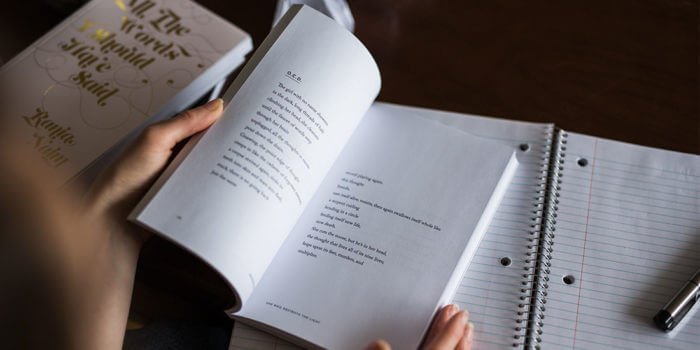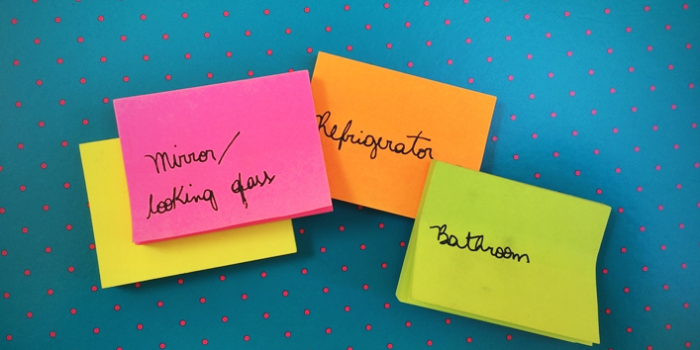تخته امتیازات
-
در آموزش ها
- همه بخش ها
- تصاویر
- دیدگاه های تصویر
- آلبوم ها
- دیدگاه های آلبوم
- رویداد
- دیدگاه های رویداد
- نوشتههای وبلاگ
- دیدگاه های وبلاگ
- آموزش ها
- آموزش دیدگاه ها
- آموزش
- آموزش دیدگاه ها
- آموزش
- آموزش دیدگاه ها
- آموزش
- آموزش دیدگاه ها
- آموزش نقد و بررسی
- مطلب
- مطلب دیدگاه ها
- فایل
- دیدگاه های فایل
- نقد و بررسی فایل
- موضوع ها
- پست ها
- بروزرسانی وضعیت
- پاسخ های دیدگاه ها
-
همه زمان ها
-
همه زمان ها
آذر 22 ۱۳۹۵ - اردیبهشت 9 ۱۴۰۳
-
سال
اردیبهشت 8 ۱۴۰۲ - اردیبهشت 9 ۱۴۰۳
-
ماه
فروردین 9 ۱۴۰۳ - اردیبهشت 9 ۱۴۰۳
-
هفته
اردیبهشت 2 ۱۴۰۳ - اردیبهشت 9 ۱۴۰۳
-
امروز
اردیبهشت 9 ۱۴۰۳
- تاریخ اختصاصی
-
همه زمان ها
مطالب محبوب
در حال نمایش مطالب دارای بیشترین امتیاز از زمان ۹۵/۰۹/۲۲ در آموزش ها
-

حل مشکل به همریختگی انگلیسی و فارسی در انکی
jafargh و 4 نفر دیگر برای محمد رستمی امتیاز داد
سلام. در نرم افزار انکی در دو مکان است که نوشتن انگلیسی و فارسی با هم باعث به همریختگی جملات میشود. هنگام ایجاد کارت و نوشتن در فیلدها در هنگام مطالعه کارت در این کلیپ هر دو را به شما نشان داده و چگونگی حل آنها را نیز تقدیم شما کردیم. امیدوارم مفید واقع شود. کدی که در کلیپ استفاده کردم: <div dir="rtl"> place here your field for example {{Front}} </div>5 امتیاز -
دانلود دسته جمعی تلفظ از گوگل
hamedmiw و 4 نفر دیگر برای javad_arash2003 امتیاز داد
سلام و خسته نباشید امروز با یه آموزش جدید اومدم که تا حالا توی هیچ سایت فارسی زبان ندیدم فرض کنید که می خواید از تلفظ توی برنامه آنکی استفاده کنید . و نیاز به تلفظ کلمات هم داشته باشید . برای این کار افزونه ای هست که این کار رو می کنه اما .......... اما شما نیاز دارید که یکی یکی تلفظ وارد کنید. حال فرض کنید شما 5000 کارت دارید به نظرتون چقدر زمان می بره تا 5000 تلفظ دستی وارد کنید ؟؟؟؟؟؟؟ ( به قول ما عامو کی حوصلش میشه خخخخخ) من براتون یه راه حل یک دقیقه ای می گم. خوب بریم سراغ آموزش: مرحله اول : نیاز هست که شما کارتها رو توی یک فایل تکست متنی قرار بدید که برای این کار روشهای زیادی هست . مثلا می تونید با خود برنامه انکی یه خروجی بگیرید یا افزونه هایی که وجود داره. مرحله دوم: وارد این سایت بشین با این کادر مواجه میشین شماره 1 که اسم فلش کارتتون میشه شماره 2 تعیین کنید کدوم بخش رو به تلفظش نیاز دارید ( پشت یا روی کارت ) و شماره 3 هم فایل تکست مرحله اول رو اپ لود کنید که هم می تونید فایل رو بکشید توی کادر هم توی کادر کلیک کنید و آدرس فایل رو بهش بدین مرحله سه: پس از تکمیل مرحله اول و آپلود شدن فایل تلفظ ها خیلی سریع اماده میشه و دانلود خواهد شد بعد از دانلود فایل مورد نظر که به صورت فایل zip هست رو اکسترکت کنید و تلفظ ها که به صورت فایل mp3 هست رو توی این مسیر قرار بدبد ویندوز 10 C:\Users\arash\AppData\Roaming\Anki\user 1\collection.media اینجا arash اسم سیستم من هست بقیه موارد My Documents\Anki\user 1\collection.media مرحله چهارم تمام شد حالا برنامه رو باز کنید و لذت ببرید تشکر فراموش نشه5 امتیاز -

افزودن دسته/زیردسته و فلش کارت پایه/جای خالی
jafargh و 4 نفر دیگر برای محمد رستمی امتیاز داد
مطمئناً شما برای سازماندهی بعضی از کارتهای خود نیاز به دسته و زیر دسته دارید. در کلیپ آموزشی زیر من علاوه بر نحوهی ایجاد دسته و زیردسته، چگونگی ایجاد فلش کارتهای پایه و جای خالی را نیز توضیح دادهام. البته لازم به ذکر است که شما از طریق درگ کردن نیز میتوانید یک دسته را تبدیل به زیردسته کنید یا برعکس. من روش دیگری را که با استفاده از علامت «::» انجام میشود را برای ایجاد دسته و زیردسته توضیح دادهام. امیدوارم مفید واقع شود.5 امتیاز -

افزودن تلفظ به فلش کارت
hamedmiw و 3 نفر دیگر برای محمد رستمی امتیاز داد
4 امتیاز -

زمانبندی مجدد فلش کارت در انکی
jafargh و 3 نفر دیگر برای محمد رستمی امتیاز داد
گاهی اوقات نیاز است که فلش کارتی را از صفر مطالعه کنید یا زمانبندی آنها را تغییر دهید. اگر میخواهید از صفر مطالعه کنید یکی از روشها این است که از دسته خروجی بگیرید و در کادر تنظیمات خروجی که ظاهر میشود تیک گزینه زمانبندی را بردارید تا دستهی شما بدون زمانبندی پشتیبان گرفته شود، سپس دسته فعلی را حذف کنید و بعد از آن دستهای را که خروجی گرفتید بارگذاری کنید. اما روش دیگر و بهتری نیز وجود دارد که خود نرم افزار انکی در اختیار ما قرار می دهد که با استفاده از آن میتوانید زمانبندی یک کارت را نه تنها صفر کنید بلکه بتوانید در بین بازههای زمانی دلخواه نیز تغییر دهید. چطور؟ کلیپ آموزشی زیر را ببینید تا یاد بگیرید. امیدوارم مفید واقع شود.4 امتیاز -

ایجاد فلش کارت با امکان تایپ پاسخ در انکی
jafargh و 2 نفر دیگر برای محمد رستمی امتیاز داد
اگر در حال یادگیری یک زبان خارجی هستید، مطمئناً تایپ کلمه، میتواند کمک زیادی در تمرین نوشتاری و به خاطر سپردن کلمات داشته باشد. انکی امکانی را فراهم کرده است تا به راحتی بتوانید فیلدهایی با امکان تایپ ایجاد کنید. در کلیپ آموزشی زیر به شما یاد دادهام که چطور فیلدی با امکان تایپ ایجاد کنید و یادگیری هر زبانی را بیش از پیش راحت کنید. امیدوارم مفید واقع شود.3 امتیاز -

انکی دسکتاب مایکرو سافت
Mani_gol2005 و 2 نفر دیگر برای Rastgar امتیاز داد
در نسخه ده ویندوز، مایکرو سافت اقدام به نسخه جدیدی از انکی دسکتاب کرده که از نظر گرافیکی دارای کیفیت جالب و ظاهری مانند انکی دروید پیدا کرده است دوستانی که علاقمند به استفاده از آن هستند باید داری ایمیل مایکروسافت باشند که محل یا لوکیشن خود را در ایمیلشان غیر از ایران انتخاب کرده باشند و سپس وارد مایکروسافت استور شده ایمیل خود را در استور وارد کرده باشند البته به همین سادگی هم می توان نرم افزارهای ویندوزی مجانی موجود در استور مایکروسافت راهم استفاده و یا دانلود کنند.3 امتیاز -

دکمه های ویرایش و بیشتر
jafargh و یک فرد دیگر برای محمد رستمی امتیاز داد
ویرایش و بیشتر هنگامی که در نرمافزار انکی کارتی را مطالعه میکنید، در پایین کادر نمایش سؤال و جواب یا همان صفحه مطالعه کارت، شما دو دکمه تحت عنوان «ویرایش» و «بیشتر» مشاهده خواهید کرد. برای ویرایش کارت فعلی میتوانید بر روی دکمهی «ویرایش» کلیک کنید. این دکمه کادری شبیه به کادر افزودن کارت باز خواهد کرد که اطلاعات کارت فعلی در آن قرار دارد و میتوانید اطلاعات را ویرایش و تأیید کنید. زمانیکه ویرایش یک کارت به اتمام رسید شما دوباره به صفحه مطالعه کارت باز خواهید گشت. در پایین سمت راست دکمه ای به نام «بیشتر» وجود دارد. این دکمه اقدامات بیشتری را که میتوانید روی کارت فعلی انجام دهید را در اختیار شما قرار میدهد. در ادامه تمامی این اقدامات را به طور خلاصه توضیح میدهم. علامتگذاری کارت: یک برچسب تحت عنوان «علامتگذاری شده» یا «علامتدار» به کارت فعلی اضافه میکند، تا بتوانید که این کارتهای علامتگذاری شده را در آینده به راحتی در مرورگر پیدا کنید. شاید این سؤال براتون پیش بیاد که چه زمانی یک کارت را علامتدار کنیم؟ این موضوع به خود شما بستگی دارد، اما معمولاً از علامتدار کردن کارت زمانی استفاده میکنند که مثلاً یک کارت را میخواهند در زمان مناسب ویرایش یا اطلاعات جدیدی به آن اضافه کنند. دقت کنید که کارتهای علامتگذاری شده در هنگام مطالعه دارای علامت ستاره در گوشه بالا سمت راست میباشند. دفن کردن کارت: اگر بخواهید کارت را در جلسه مطالعه امروز مطالعه نکنید، میتوانید از این گزینه استفاده کنید. این گزینه باعث پنهان شدن کارت یا همهی سؤالات مربوط به آن کارت، در جلسه مطالعه امروز میشود. دقت کنید که بعضی مواقع با توجه به تنظیمات که برای انکی انجام دادهاید دفن کردن یک کارت ممکن است به طور خودکار اتفاق افتد. به طور مثال اگر در یک کارت چندین جای خالی ایجاد کرده باشید، طبق تنظیمات پیش فرض انکی در جلسه مطالعاتی امروز فقط یکی از جاخالیها از شما پرسیده میشوید و جاخالیهای بعدی به عنوان یک کارت جدید در فرداها از شما پرسیده خواهد شد. شاید این سؤال براتون پیش اومده باشه که منظور من از همهی سؤالات مربوط به یک کارت چیست؟ مثال میزنم تا متوجه شوید. وقتی که در انکی کارتی ایجاد میکنید که دارای چهار جای خالی باشد، در اصل شما یک کارت دارید، ولی انکی این کارت را به عنوان ۴ کارت در نظر میگیرد که هر کدام یک سؤال یعنی یک جای خالی دارد. پس وقتی شما یکی از چهار کارت فرضی انکی را حذف کنید، در اصل هر چهار کارت دارای جای خالی که انکی در نظر گرفته است را با هم حذف میکنید. نکته دیگری که باید دقت کنید این است که اگر کارتها هنگامی که در مرحله یادگیری هستند، دفن شوند، قبل از دفن شدن به صف کارتهای جدید یا صف مرور منتقل میشوند. معلق کردن کارت: گاهی اوقات نیاز دارید که کارتی را از دوره مطالعاتی خود خارج کنید، اما قصد حذف کردن آنرا هم ندارید. در این صورت این گزینه میتواند، کارت یا همهی سؤالات متعلق به آن کارت را از دورهی مطالعاتی شما بدون حذف کردن خارج کند. نکته: اگر کارتها در هنگام معلق شدن در حال یادگیری بودند، قبل از تعلیق به صف کارتهای جدید یا صف مرور منتقل میشوند. حذف یادداشت: کارت و همه سؤالات مربوط به آن کارت را حذف میکند. تنظیمات: اگر بخواهید تنظیمات مربوط به دستهای که کارت فعلی در آن قرار دارد را بررسی کنید یا تغییر دهید میتوانید از این گزینه استفاده کنید. به طور مثال تمایل دارید تعداد کارت جدید در دستهای که این کارت در آن قرار دارد با به ۳۰ افزایش دهید. میتوانید با انتخاب این گزینه و رفتن به بخش تنظیمات، تغییرات لازم را اعمال کنید. پخش مجدد صدا: اگر کارت دارای صوت باشد، این گزینه باعث پخش مجدد صوت در کارت میشود. دقت کنید که فرقی ندارد صوت شما در قسمت سؤال کارت باشد یا در قسمت جواب. ضبط صدای خود: زمانی نیاز دارید شما صدای خود را گوش کنید و با تلفظ موجود در کارت مقایسه کنید، ببینید که آیا تلفظ شما مشابه تلفظ موجود در کارت هست یا خیر؟ در اصل مکان موقتی برای ضبط صدای خود نیاز دارید. این گزینه دقیقاً همین مکان موقت را در اختیار شما قرار میدهد. یعنی با انتخاب این گزینه میتوانید صدای خود را ضبط کنید و گوش و مقایسه کنید و این صدا با رفتن به کارت بعدی حذف خواهد شد. دقت کنید که از این گزینه نمیتوان برای اضافه کردن تلفظ دائمی به کارت استفاده کرد. پخش مجدد صدای خودتان: از این گزینه میتوانید برای پخش آخرین صدای موقتی که ضبط کردهاید استفاده کنید. امیدوارم که این جلسه هم مفید واقع شده باشد. انتقادات و پیشنهادات خود را در بخش دیدگاه با من در میان بگذارید. با تقدیم احترام2 امتیاز -

پشتیبان گیری و به اشتراک گذاری اطلاعات
Elahe Dehghan و یک فرد دیگر برای محمد رستمی امتیاز داد
به نظر من یکی از مهمترین مواردی که انکی را از دیگر برنامههای فلش کارتی متمایز میکند، پشتیبانگیری کامل آن است. یکی از روشهای پشتیبانگیری نرم افزار انکی به صورت آنلاین و با استفاده از انکیوب یا همان فضای همگامسازی ابری است و روش دیگری به صورت آفلاین نیز وجود دارد. در این کلیپ هر دوی این روشها توضیح داده میشود و علاوه بر این به شما آموزش خواهم داد که اگر بخواهید یک دسته را با دوستان خود به اشتراک بگذارید چه تنظیماتی را روی دسته اعمال کنید. امیدوارم مفید واقع شود.2 امتیاز -

تغییر نوع کارت از پایه به «پایه و کارت وارونه»
jafargh و یک فرد دیگر برای محمد رستمی امتیاز داد
در این آموزش نشان میدهم که چگونه کارتهای خود را از پایه به «پایه و کارت وارونه» تبدیل کنید. با این ترفند بدون اینکه نیازی به وارد کردن دوباره اطلاعات داشته باشید میتوانید برای فلش کارتهای خود، کارتهایی از نوع «جواب به سوال» ایجاد کنید. یعنی کارتهایی ایجاد کنید که ابتدا به شما جواب را نمایش میدهند و شما باید سوال را به یاد آوردید. امیدوارم مفید واقع شود.2 امتیاز -

ترتیب نمایش کارت زیردسته ها
jafargh و یک فرد دیگر برای محمد رستمی امتیاز داد
در نرم افزار انکی یک دسته میتواند شامل زیردسته نیز باشد. و گفتم که در نرم افزار انکی مطالعه محدود به دسته ها میباشد. پس وقتی شما یک دسته مادر را برای مطالعه انتخاب کنید تمامی کارتهای زیردستههای آن نیز نمایش داده می شوند. اما وقتی یک دسته جزء یا به عبارتی یک زیردسته را انتخاب میکنید فقط کارتهای آن دسته نمایش داده می شوند. مثال میزنم تا متوجه منظورم شوید. فرض کنید دسته مادر ما «انگلیسی» نام دارد. و این دسته دارای دو زیردسته به نامهای «فعل» و «اسم» هست. وقتی که شما دسته مادر یعنی انگلیسی را انتخاب میکنید، تمامی کارتهای موجود در دستهی مادر و همچنین زیردستههای فعل و حرف نیز نمایش داده میشوند. اما وقتی شما یکی از زیردستهها مثل «فعل» را انتخاب میکنید، فقط کارتهای زیردسته «فعل» به شما نمایش داده میشوند و نرم افزار از نمایش دادن کارتهای دسته مادر و زیردستههای دیگر مثل «اسم» خودداری میکند. اما ترتیب نمایش کارتهای زیردستهها در نرمافزار انکی به چه شکلی است؟ در این آموزش به این سؤال پاسخ میدهم... ترتیب نمایش منظور از ترتیب نمایش، ترتیب مطالعهی کارت، از دسته انتخاب شده یا زیردستههای آن است. همانطور که در مقدمه عرض کردم اگر دستهی مادری مثل "French" انتخاب شود، کارتهای زیردستههای "French::Vocab" و "French::My Textbook::Lesson 1" و غیره ھم نمایش داده خواھند شد. برای کارتهای جدید و مرورها، آنکی کارتها را از دستهها به ترتیب الفبایی جمعآوری میکند. بنابراین در مثال بالا، شما ابتدا کارتها را از دستهی "French" سپس "My Textbook"و بالاخره "Vocab" را خواھید دید. شما میتوانید از این واقعیت برای مرتب کردن نمایش کارت استفاده کنید. یعنی اینکه اگر تمایل دارید، دستهای زودتر مطالعه شود، نام آن را طوری انتخاب کنید که بر اساس حروف الفبایی در صدر سایر دستهها قرار گیرد. ترفندی دیگری که میتوانید استفاده کنید این است که هنگامی که رایانهها مرتبسازی الفبایی میکنند، کاراکتر "-" قبل از کاراکترهای الفبا، و "~" بعد از آنها میآید. بنابراین اگر دسته را "Vocab-" نامیده باشید، میتوانید دستهی دیگر را "My Textbook~" بنامید تا دسته Vocab را مجبور کنید قبل از هر چیز دیگری نمایش داده شود. همانطور که گفتم، وقتی که شما دستهی مادر را برای مطالعه انتخاب میکنید، کارتهای جدید و مروری شما، از زیردستهها به صورت الفبایی و جداگانه نمایش داده میشوند. اما ممکن است که کارتهای جدید و مروری زیردستهای که در صدر فهرست قرار دارد، کمتر از حداکثر مرور یا کارت جدید باشد، به همین خاطر انکی زیردسته دوم را برای نمایش کارت جدید و مرورهای آن انتخاب میکند. پس ممکن است که شما در معرض کارت جدید یا مروری از زیردستههای متفاوت قرار بگیرید. اگر نمیخواهید که کارتهای جدید یا مروری از زیردستههای متفاوتی به شما نمایش داده شوند، بهترین کار این است که فقط بر روی زیردسته مورد نظر کلیک کنید و کارتهای مربوط به آن زیردسته را مطالعه کنید. نکته:کارتهایی که در دوره یادگیری هستند از تمام دستهها در آن واحد جمعآوری میشوند، زیرا مقداری از نظر زمانی در معرض خطر هستند، و به ترتیبی که موعدشان هست نمایش داده میشوند. شاید شما دوست داشته باشید که کارتهای جدید شما به صورت تصادفی از زیردستهها انتخاب شوند. شما میتوانید برای رسیدن به این هدف از تنظیمات دسته استفاده کنید. امیدوارم این جلسه آموزشی هم مفید واقع شده باشد. انتقادات و پیشنهادات خود را از طریق دیدگاهها با من در میان بگذارید. با تقدیم احترام2 امتیاز -

شمارش کارتها و تخمین فاصله زمانی
jafargh و یک فرد دیگر برای محمد رستمی امتیاز داد
در جلسه قبل به شما نوع مروری کارت از نظر مطالعه را معرفی کردم. در این جلسه به شما توضیح خواهم داد که... اعدادی که در بالای دکمه نمایش پاسخ نشان داده میشوند چه هستند؟ هنگامی که پاسخ نمایش داده میشود یکسری بازهی زمانی پیشنهاد میدهد، آنها چه هستند؟ چطور میتوان اعداد و تخمین بازهی زمانی را پنهان کرد؟ چرا وقتی کارتی را فراموش میکنیم به تعداد عدد قرمز دوتا اضافه میشود؟ اعدادی که در بالای دکمه نمایش پاسخ نشان داده میشوند چه هستند؟ زمانی که در آنکی سؤال نمایش داده میشود، همانطور که در تصویر زیر مشاهده میکنید، در بالای دکمه «نمایش» پاسخ شما چند عدد مشاهده میکنید که به رنگهای آبی، قرمزیا نارنجی و سبز هستند. رنگ آبی: تعداد کارتهایی جدیدی را که باید در امروز مطالعه کنیم را نشان میدهد. رنگ سبز: تعداد کارتهایی را که امروز موعد مرور آنها میباشد را نشان میدهد. رنگ قرمز: تعداد کارتهایی که در مرحله یادگیری هستند یا فراموش شدهاند و وارد مرحله یادگیری شدهاند را نشان میدهد. بازههای زمانی که در بالای دکمهها نشان داده میشود چیست؟ این بازهها تخمینی از زمان بعدی مرور کارت هستند که انکی تعیین میکند. دقت کنید که آنکی مقدار اندکی تفاوت تصادفی را به زمان تخمین اضافه میکند، تا از همیشه با ھم ماندن کارتهایی که با ھم معرفی شدهاند و همیشه به یک صورت دستهبندی شدهاند جلوگیری کند. این تفاوت در تخمینها نمایش داده نمیشود ولی پس از انتخاب دکمه، اعمال میشوند. چطور میتوان اعداد و تخمین بازهی زمانی را پنهان کرد؟ در فیلم آموزشی به شما توضیح خواهم داد که چگونه شمارشها و همچنین تخمینهای زمانی در انکی را پنهان کنید. چرا وقتی کارتی را فراموش میکنیم به تعداد عدد قرمز دوتا اضافه میشود؟ به صورت پیشفرض، هنگامی که کارتی را فراموش میکنید آنکی آن را پس از 1 دقیقه و سپس 10 دقیقه بعد نمایش میدهد. از آن جایی که در این فرایند دو مرور داریم، فراموشی یک کارت باعث میشود که تعداد عدد قرمز رنگ دو شماره افزایش پیدا کند.2 امتیاز -

افزودن (نوع کارت )
Mani_gol2005 برای محمد رستمی امتیاز داد
افزودن نوع کارت به آنکی در آموزشهای قبلی در مورد نوع کارت و اینکه نوع کارت چه کاربردی برای ما دارد، صحبت کردیم و پیشنهاد کردیم که برای هر موضوعی که در حال مطالعه هستید نوع کارت جدیدی تعریف کنید. اما چگونه این کار را انجام دهیم؟ این کار توسط پنجره یا کادر محاورهای مدیریت نوع کارتها انجام میشود. برای باز کردن این پنجره شما میتوانید دو مسیر را طی کنید: در کادر محاورهای افزودن کارت که در جلسات قبلی توضیح داده شده، بر روی دکمهی نوع کارت کلیک کنید و در پنجرهی باز شده دکمه «manage» را انتخاب کنید. یا اینکه در میزکار آنکی از منوی «ابزارها >مدیریت نوع کارت» را انتخاب کنید. در کادر محاورهای که باز میشود شما در سمت چپ آن فهرست انواع کارت و تعداد کارتهایی که از این نوع استفاده میکنند را مشاهده میکنید. برای افزودن نوع کارت جدید: بر روی «افزودن» کلیک کنید. در پنجرهی جدیدی که برای شما باز میشود با دو اصطلاح مواجه میشوید. «Add» یا «افزودن» به معنی ایجاد نوع جدید کارت براساس، نوع کارتهای پیش فرض انکی است که در جلسات قبلی برای شما معرفی شده است. به عبارتی شما با انتخاب Add نوع کارت خام شبیه پیشفرض میسازید. «Clone» یا «مشابه» به معنی ایجاد نوع جدید براساس آنچه که در مجموعهی خودتان دارید میباشد. به طور مثال، شما در هنگام یادگیری زبان فرانسه، نوع کارت جدیدی تعریف کردید به نام «فرانسه» و از این کارت از نوع پایه و کارت وارونه می باشد. همچنین تغییراتی روی این نوع کارت اعمال کردید، مثلاً رنگ پس زمینه را تغییر دادید یا رنگ و نوع فونت را تغییر دادید. حال اگر بخواهید نوع کارت جدیدی برای زبان آلمانی تعریف کنید، که تقریباً ویژگیهای نوع کارت فرانسه را داشته باشد، مثلاً پس زمینه یکی و ...، کافیه که ما نوع کارت جدیدمان را مشابه نوع کارت «فرانسه» ایجاد کنیم. بعد از انتخاب «OK» شما باید نوع جدید کارت را نامگذاری کنید. پیشنهاد ما: برای هر موضوع گستردهای که دارید مطالعه میکنید، یک نوع کارت تعریف کنید. یعنی اگر در حال یادگیری زبان انگلیسی هستید، نوع جدیدی به نام «انگلیسی» ایجاد کنید و ویژگیهای مد نظر خودتون را به اون کارت بدید و اگر میخواهید زبان آلمانی یاد بگیرید، نوع جدیدی تعریف کنید و نام آن را «آلمانی» قرار دهید و ويژگیهای مد نظر خود را به آن کارت نیز بدهید. انکی زمانیکه در یک دسته چندین نوع کارت باشد، وقتی «انتخاب همه» را در مرورگر انتخاب میکنید، و میخواهید تغییرات را اعمال کنید، به شما اخطار میدهد که در این دسته چندین نوع کارت وجود دارد و امکان تغییر همگانی آنها نیست. بعضی دروس هستند، که علاوه بر سؤالات پایه(سؤال و جواب) دارای سؤالات نقطهچین نیز هستند. یعنی در یک دسته ممکن است شما دو نوع کارت داشته باشید و به همین خاطر امکان ویرایش همگانی را در آن دسته نخواهید داشت. بنابراین پیشنهاد میکنم که برای کارتهای نقطهچین نیز نوعی جدا و با هم مفاهیم و ویژگیها تعریف کنید. یعنی اگر در حال یادگیری زیست شناسی هستید نوعی کارت جدید تعریف کنید به نام «زیست شناسی-پایه» برای نوع کارت پایه(سؤال و جواب) و نوع دیگری تعریف کنید به نام «زیست شناسی-جاخالی» برای کارتهای از نوع نقطهچین. دقت کنید که نیازی نیست دسته را دوتا در نظر بگیرید، هر دو کارت میتوانند در یک دسته باشند اما برای ویرایشهای آینده دو نوع کارت داشته باشید بعدها برای ویرایش همگانی زمان خیلی کمتری نیاز است که صرف کنید.(تجربه شخصی) امیدوارم این جلسه هم مفید واقع شده باشه. منتظر پیشنهادات و انتقادات شما هستم.1 امتیاز -

افزودن (کارت)
Mani_gol2005 برای محمد رستمی امتیاز داد
افزودن کارت در جلسه قبل، توضیح دادم که چطور، دستههای به اشتراک گذاشته شده را دانلود و به انکی وارد کنیم و در انتها پیشنهاد کردم که از کارتهای ساخته شده توسط خودتان استفاده کنید. در این جلسه قصد داریم که به شما آموزش دهیم چطور کارتهای خود را در نرم افزار انکی ایجاد کنید. منظور از کارت، همان سؤال و جواب است. و اما چطور... بر روی دکمهی «افزودن» در پنجرهی اصلی کلیک کنید. پنجره یا کادر محاورهای مربوط به افزودن یادداشت باز میشود. بخش بالای سمت چپ، در مقابل کلمه «Type»نوع فعلی یادداشت به ما نشان داده میشود. دقت کنید که: اگر شما زبان انکی را به فارسی تغییر داده باشید، این دکمه در سمت راست و در مقابل کلمه «نوع» قرار میگیرد. ممکن است که این دکمه کلمهی «پایه» یا «Basic» را نمایش ندهد. اگر گزینهی «پایه» یا «Basic» را نمایش نمیدهد، ممکن است نوعی کارت را وقتی که دستههای اشتراکی را دانلود و به مجموعه اضافه کردید به انواع کارت شما اضافه شده باشد و در اینجا نمایش داده شود. بخش بالای سمت راست پنجره، دستهای را که کارتها به آن اضافه میشود را به ما نشان میدهد. اگر مایلید که کارتها را به دستهی دیگری اضافه کنید، میتوانید بر روی این دکمه کلیک کرده و سپس دسته مورد نظر را انتخاب کنید. ( ادامه توضیحات بر اساس این فرض است که نوع کارت شما «پایه» یا «Basic» انتخاب شده است.) در پایین نوع یادداشت، تعدادی دکمه خواهید دید و ناحیهای که با «رو» یا «Front» و «عقب» یا «Back» نامگذاری شده است. «رو» یا «Front» و «عقب» یا «Back» فیلد نامیده میشوند(که در جلسات قبلی توضیح داده شده است) و میتوانید آنها را با کلیک بر روی دکمهی «فیلد(ها)...» در بالا، اضافه یا حذف کرده و یا تغییر نام دهید. در پایین فیلدها ناحیهی دیگری به نام «برچسب» وجود دارد. برچسبها، لیبلهایی هستند که میتوانید آنها را، برای راحتی مدیریت کردن و یافتن یادداشتها، به کارتها ضمیمه کنید. کادر برچسب میتواند خالی، یک یا بیش از یک برچسب داشته باشد.برچسبها به وسیلهی یک فاصله از هم جدا میشوند.اگر متنی که در کادر برچسب وارد میکنید مانند «زبان انگلیسی» باشد؛ در این حالت شما دو برچسب خواھید داشت. یکی از آنها «زبان» و دیگری «انگلیسی» خواهد بود. زمانی که متن را در فیلدها (رو و عقب) وارد کردید، میتوانید بر روی دکمهی «افزودن» کلیک کنید. وقتی که چنین کاری را انجام دهید، هم یک کارت ایجاد میشود و هم آن کارت در دستهای که انتخاب کردید قرار داده میشود. اگر تمایل داشتید که کارتی را که اضافه کردهاید ویرایش کنید، میتوانید بر روی دکمهی تاریخچه کلیک کنید یا در مرورگر {مرورگر پنجرهای جداست که به شما اجازهی بررسی، جستجو و ویرایش کارتهای در مجموعه را میدهد. این مورد در آینده توضیح داده خواهد شد} برای کارتی که اخیراً افزوده شده است جستجو کنید و پس از یافتن، آن را ویرایش کنید. دقت کنید که: آنکی اولین فیلد را برای تکراری بودن کارتها بررسی میکند، به عنوان مثال اگر کلمهی «سیب» را در دو کارت و در فیلد رو وارد کنید، به شما هشدار خواهد داد. بررسی تکراری بودن کارت، محدود به نوع کارت فعلی است. بنابراین اگر در حال یادگیری چند زبان هستید، دو کارت با یک فیلد رو، تا زمانی که نوع کارت متفاوتی برای هر زبان دارید، به عنوان کارت تکراری در نظر گرفته نمیشوند. آنکی در دیگر فیلدها به صورت خودکار برای کارایی برنامه به دنبال موارد تکراری نمیگردد. اما مرورگر قابلیت «یافتن تکراریها» را دارد که میتوانید هر از گاهی برای یافتن فیلدهای تکراری از مرورگر اقدام کنید. پیشنهادات ما: عادات خوب افراد متفاوت دوست دارند به روشهای مختلف به مرور مطالب بپردازند، اما برای مرور مفاهیم عمومی یا به عبارتی قوانین عمومی و کلیاتی وجود دارد که باید آنها را در نظر بگیرید. به صورت خلاصه: سادگیاش را حفظ کنید: هر چه کارت کوتاهتر باشد، مرورش راحتتر است. ممکن است وسوسه شوید که برای محکم کاری حجم زیادی از اطلاعات را وارد کنید، اما مرورها به زودی دردسرساز خواهد شد. بدون فھمیدن حفظ نکنید: اگر در حال مطالعهی زبانی هستید، از حفظ کردن لیستهای بلند کلمات خودداری کنید. بهترین راه یادگیری یک زبان استفاده از زمینه است، یعنی دیدن آن کلمات به صورت استفاده شده در جمله است. خودتان را تصور کنید که در حال مطالعهی یک دوره رایانه هستید. اگر اقدام به حفظ کوهی از واژگان کنید، پیشرفت کردن برای شما بسیار سخت خواهد شد. اما اگر زمانی را صرف درک مفاھیم در زمینه واژگان کنید، یادگیری واژگان بسیار راحتتر خواهد شد. امیدوارم که این جلسه از آموزش هم مفید واقع شده باشد. منتظر دیدگاهها و انتقادات شما هستیم.1 امتیاز -

ترجمه اصطلاحات با اکسل
jafargh برای محمد رستمی امتیاز داد
1 امتیاز -

مفاهیم پایه انکی (الگوی کارت)
hossein najafi برای محمد رستمی امتیاز داد
الگوهای کارت برای اینکه آنکی بتواند بر اساس اطلاعات شما کارتها را ایجاد کند، باید به آن طرح اولیهای دھیم که تعیین کند چه فیلدهایی در روی کارت یا پشت کارت نمایش داده شوند. این طرح اولیه یک «الگو» نامیده میشود. کارتها میتوانند الگوهای متفاوتی داشته باشند. در مثال فرانسوی در آموزش قبل، میخواستیم کارت شناسایی کلمه به این صورت باشد: سؤال: bonjour جواب: سلام صفحه ۱۲ برای انجام این کار، میتوانیم الگوی پرسش و پاسخ را به صورت زیر تعریف کنیم: سؤال:{{French}} جواب: {{فارسی}}<br> صفحه: {{Page}} با احاطه کردن نام فیلد با علامت {{---}} به آنکی میگوییم که آن بخش را با اطلاعاتی که در فیلد مربوطه وارد کردهایم، جایگزین کند. اگر میخواهید اطلاعاتی در روی کارت یا پشت کارت ثابت باقی بماند، به طور مثال اگر شما در حال حفظ پایتخت کشورها هستید و میخواهید در روی کارت عبارت «پایتخت کشور...» ثابت باقی بماند و هر بار این عبارت را تایپ نکنید، کافی است که این عبارت را خارج از علامت {{-----}} قرار دهید. <br> نمادی خاص است که به آنکی میگوید به خط بعدی حرکت کند. در آموزشهای بعدی اطلاعات بیشتری در این رابطه در اختیار شما قرار خواهم داد.توجه داشته باشید که نیازی به تایپ کلمه «Page» در هنگام افزودن مطالب نداریم. این کلمه به صورت خودکار با اطلاعاتی که در فیلد Page وارد کردهاید جایگزین میشود. برای اینکه الگوی کارت را بهتر درک کنید، الگوی کارت تولید کلمه فرانسوی(یعنی از شما فارسی بپرسد و شما معادل فرانسوی آنرا بیان کنید) برای شما در زیر قرار داده شده است: سؤال: {{فارسی}} جواب: {{French}} <br> صفحه: {{Page}} وقتی که الگوی کارتی را به انکی معرفی کردید، زمانی که کارت جدیدی اضافه میکنید، آن کارت نیز از آن الگو تبعیت میکند و نیازی به تعریف دوباره الگو برای کارتهای جدید نیست. همین موضوع باعث میشود که شما به راحتی کارتهای جدید را با کمترین زحمت اضافه کنید. از طرفی چون میتوان به راحتی الگو را تغییر داد پس میتوان به راحتی هر زمان که خواستید کارتهایی را که از این الگو استفاده میکنند، تغییر دهید. به طور مثال شاید شما در الگوی کارت به جای «صفحه» اشتباهاً «سفحه» را به کار برده باشید. در این صورت نیازی نیست که تک تک کارتهایی را که از این الگو استفاده میکنید ویرایش کنید و در آن کلمه «سفحه» را صحیح کنید، کافی است که الگوی آن کارت را ویرایش کنید. زمانیکه الگو ویرایش شد، تمامی کارتهایی که از آن الگو استفاده میکنند نیز ویرایش شده و کلمهی «صفحه» در آنها صحیح میشود. برای افزودن و ویرایش الگوی کارتها، بر روی دکمهی «Cards...» یا «کارت(ها)...» در هنگام افزودن یا ویرایش یادداشتها کلیک کنید.1 امتیاز -

مرحله مرور در مطالعه کارت
jafargh برای محمد رستمی امتیاز داد
مرور بعد از یادگیری که در مبحث قبل توضیح دادم، نوبت به مرور کارت میرسد. به اعتقاد من، مرور مهمترین مرحله در هر روش مطالعهایست. با استفاده از مرور، میتوان اطلاعات را در جای درستی از مغز ذخیره کرد یا به عبارتی پازل یادگیری را درست بچینید تا بعدها برای به یاد آوردن آن انرژی زیادی صرف نکنید. اون مرحلهای که باعث میشه کارت در ذهن شما ثبت شود و آنرا فراموش نکنید، دقیقاً همین مرحله یعنی مرور است. در این جلسه شما یاد خواهید گرفت که... منظور از کارت مروری چیست؟ در کارتهای مروری چه تعداد دکمه پیشنهاد دهندهی زمان در نرم افزار انکی نشان داده میشوند؟ مفهوم عبارتهای نوشته شده بر روی دکمههای پاسخ چیست؟ کلیدهای میانبر برای انتخابهای دکمهها چیست؟ منظور ما از کارت مرور چیست؟ در انکی به کارتی عنوان «کارت مروری» داده میشود، که مرحله یادگیری که در مبحث قبلی توضیح دادم با موفقیت پشت سر گذاشته باشد و این کارت باید مرور شود تا فراموش نشود. در کارتهای مروری چه تعداد دکمه پیشنهاد دهندهی زمان نشان داده میشود؟ هنگامی که سؤال یک کارت مروری به شما نشان داده میشود، وقتی شما بر روی «نمایش پاسخ» کلیک کنید، به جای سه دکمه، برخلاف مرحله یادگیری، چهار انتخاب برای برنامهریزی زمانی خواهید داشت. دقت داشته باشید که این چهار انتخاب را شما با استفاده از افزونههای معرفی شده میتوانید اضافه کنید. اما... مفهوم عبارتهای نوشته شده بر روی دکمهها چیست؟ دوباره: اگر پاسخ سؤال کارتی را فراموش کردید باید این گزینه را انتخاب کنید. بهتره که بار منفی عبارت را کم کنم و بگم که با انتخاب این گزینه از انکی میخواهید که در آینده کارت را بیشتر به شما نشان دهد. سخت: این گزینه را زمانی انتخاب کنید، که پاسخ را با بدبختی به یاد آوردید، یا به عبارت سادهتر، زمانی که ۷۰ تا ۸۰ درصد پاسخ را درست به خاطر آوردید، این گزینه را انتخاب کنید. با انتخاب این گزینه از انکی میخواهید که در انتخاب بازهی زمانی کمی محافظه کاری کند و بازهی زمانی را کمی بیشتر از قبل در نظر بگیرد. خوب: زمانیکه پاسخ را تقریباً به طور کامل به یاد آوردید، این گزینه را انتخاب کنید. با انتخاب این گزینه به انکی میگید که من تقریباً آخرین تکرارهام درست بوده و نیازی به بالا و پایین کردن آسانی کارت نداری. بعداً در مورد آسانی و ... توضیح خواهم داد. اما در این حد بدونید که اگر آسانی پیشفرض را تغییر نداده باشید، انکی آنرا ۲/۵ در نظر میگیرد. این یعنی چی؟ یعنی اینکه اگر بازه زمانی قبلی که برای این کارت در نظر گرفته شده، ۱۰ روزه باشد، زمانیکه شما پاسخ خوب را انتخاب میکنید، یعنی اینکه نیازی به تغییر آسانی کارت ندارید، پس بازه زمانی بعدی که باید برای شما در نظر گرفته شود، ۲/۵ برابر بازهی ۱۰ روزه است یعنی ۲۵ روز برای شما فاصله زمانی در نظر خواهد گرفت. آسان: پیشنهاد میکنم که به جای آسان، اکثراً از دکمهی خوب استفاده کنید. اما گاهی به خودتون افتخار میکنید( مغرور میشید) که این کارت را اگر مدت طولانیتر هم از شما بپرسند شما سریعاً پاسخ را خواهید داد. به عبارتی با انتخاب پاسخ آسان از انکی میخواهید که کارت را در آینده در فاصلهی زمانی بیشتری به شما نشان دهد. کلیدهای میانبری که برای انتخاب پاسخ میتوانم استفاده کنم، چه چیزهایی است؟ مانند کارتهای یادگیری، میتوانید از کلیدهای 1 تا 4 صفحه کلید برای انتخاب یک پاسخ استفاده کنید. دقت کنید که همانند مرحله یادگیری، زدن کلید فاصله «خوب» را انتخاب میکند.1 امتیاز -

ایجاد کارت نقطه چین با امکان تایپ
Abolfazl Akbari برای محمد رستمی امتیاز داد
در این آموزش میخواهم به شما یاد دهم که چگونه یک کارت نقطه چین ایجاد کنید که بتوانید با تایپ کردن املای کلمه جای خالی را نیز تمرین کنید. برای این منظور باید به ویرایش کارت مورد نظر برید و در جلوی کارت از کد زیر استفاده کنید. دقت کنید من فرض میکنم که فیلد سؤال شما Text است. {{cloze:Text}} </br> {{type:cloze:Text}} برای توضیحات بیشتر می توانید فیلم زیر را مشاهده کنید.1 امتیاز -

افزودن/حذف افزونه انکی دسکتاپ
hamidrezank برای محمد رستمی امتیاز داد
انکی شامل کتابخانه بزرگی از افزونه هاست که اهدایی کاربرانی است که از انکی استفاده کردند و در توسعهی آن مشارکت داشته اند. افزونهها امکانات بیشتری را به انکی اضافه می کنند که بعضاً روی ظاهر و بعضی از آنها روی عملکرد انکی تأثیرگذار هستند. در بخش افزونههای همین سایت نیز میتوانید تعدادی از پرکاربردترین افزونه را بیابید. اما اگر برای شما نیز این سؤال مطرح شده که افزونههای را چگونه به انکی اضافه کنیم، میتوانید کلیپ آموزشی زیر را مشاهده کنید.1 امتیاز -

مرحله یادگیری در مطالعه کارت
jafargh برای محمد رستمی امتیاز داد
یادگیری در این مرحله آنکی به شما یک یا چندبار کارت را نشان میدهد تا شما بتوانید به راحتی کارت را حفظ کنید یا به عبارتی آنرا به خاطر بسپارید. در آنکی در دو حالت کارتهای ما وارد مرحله یادگیری میشوند، یکی کارتهایی که جدید مطالعه میکنیم و دیگر کارتهایی است که فراموش کردهایم. در یادگیری به صورت پیشفرض دو مرحله وجود دارد: 1 دقیقه و 10 دقیقه. میتوانید تعداد این مرحلهها و فاصلهی زمانی بین آنها را با کلیک بر روی دکمهی اختیارات در هنگام دیدن نمای کلی مطالعه تغییر دھید. در هنگام یادگیری سه دکمهی درجهبندی وجود دارد: دوباره: کارت را به ابتدای مرحله اول بازمیگرداند. خوب: خوب کارت را به مرحلهی بعدی حرکت میدهد. اگر کارت در آخرین مرحله یادگیری باشد، به یک کارت مروری میشود (یعنی از یادگیری خارج میشود). به صورت پیشفرض، زمانی که کارت به پایان مرحله یادگیری رسیده باشد، کارت مجدداً روز بعد و سپس با فاصلههای زمانی طولانیتر نمایش داده میشود. آسان: آسان فوراً کارت را تبدیل به یک کارت مرور میکند، حتی اگر مرحلهای باقی مانده باشد. به صورت پیشفرض، کارت مجدداً 4 روز دیگر و سپس در فاصلههای زمانی طولانیتر نشان داده میشود. دکمهی آسان در حالت یادگیری مجدد(یعنی زمانیکه یک کارت فراموش شده را دوباره میخواهیم مطالعه کنیم) نمایش داده نمی شود و به شما تأخیر زمانی مانند دکمه «خوب» را میدهد. زمانی که کارتها برای اولین بار دیده میشوند، در مرحله شروع هستند. این بدان معنی است که خوب پاسخ دادن برای یک کارت در دفعه اول، آن را ده دقیقه دیگر نشان میدهد و 1 دقیقه آغازین مورد اغماض قرار خواهد گرفت. کلیدهای میانبر: میتوانید از کلیدهای ۲،۱ و ۳ صفحه کلید برای انتخاب یک دکمه خاص استفاده کنید. کلید فاصله دکمه «خوب» را انتخاب میکنید و شماره «1» صفحه کلید برای انتخاب پاسخ دوباره استفاده میشود. توجه: اگر هیچ کارت دیگری برای نمایش در روز وجود نداشته باشد، آنکی به صورت پیشفرض کارتهای یادگیری را، حتی اگر تأخیر زمانی آنها کاملاً نگذشته باشد، مجدداً نمایش میدهد. اگر تمایل دارید که برای تأخیر کامل یادگیری صبر کنید، میتوانید این رفتار را در تنظیمات برنامه تغییر دھید.1 امتیاز -

نمایش سؤال در انکی
jafargh برای محمد رستمی امتیاز داد
نمایش کارت(سؤال) بعد از اینکه شما در صفحه مرور کلی مطالعه بر روی «اکنون مطالعه شود» کلیک کنید، وارد صفحه نمایش سؤال میشوید. هنگامی که یک کارت نمایش داده میشود، در ابتدا فقط سؤال را میبینید. شما باید پاسخ را در ذهن خود مجسم کنید و سپس بر روی دکمه «نمایش پاسخ» کلیک کنید. البته کلید میانبر نمایش پاسخ در صفحه کلید، کلید «فاصله» هست. یعنی اگر شما روی کلید فاصله ضربه بزنید، پاسخ به شما نشان داده می شود. شاید این سؤال برای شما پیش آمده باشد که چه مدتی میتوانم برای به یاد آوردن پاسخ تلاش کنم؟ یک قاعده کلی وجود دارد و آن این است که برای یادآوری پاسخ، فقط ۱۰ ثانیه تلاش کنید، اگر طی این مدت پاسخ را به یاد آوردید که درود بر شما، اما اگر نه! بیشتر از این خودتون را به زحمت نیندازید و بر روی نمایش پاسخ کلیک کنید تا پاسخ صحیح را ببینید. بعد از اینکه پاسخ را مشاهده کردید تعدادی دکمه به شما نمایش داده میشود. که تعداد این دکمهها بر اساس اینکه کارت از نوع یادگیری یا مرور است متفاوت است که در آینده توضیح خواهم داد. اما وظیفه شما در این مرحله این است که به انکی بگویید، با چه کیفیتی پاسخ را به یاد آوردید. راستی برای مقایسه دقیقتر پاسخ، میتونید انکی را طوری تنظیم کنید، تا از شما بخواهد پاسخ را تایپ کنید. فعال کردن و استفاده از این ویژگی را در آینده برای شما توضیح خواهم داد. امیدوارم مفید واقع شود. منتظر انتقادات و پیشنهادات شما هستم.1 امتیاز -

صفحه نمای کلی مطالعه
jafargh برای محمد رستمی امتیاز داد
صفحه مرور وضعیت مطالعه بعد از کلیک روی یک دسته برای مطالعه، صفحهای را میبینید که ما آنرا صفحه «مرور وضعیت مطالعه» یا صفحه «نمای کلی مطالعه» می نامیم. در تصویر زیر این صفحه را مشاهده می کنید. در این صفحه به شما عددهایی نمایش داده می شود، که یکی یکی آنها را به شما معرفی میکنم. جدید: تعداد کارتهای جدید امروز را نشان می دهد. یعنی در این تصویر که عدد ۲۰ نشان داده شده، انکی امروز ۲۰ کارت را به شما نشان میدهد که برای شما جدید هست و شما قبلن آنها را مرور نکردید. این کارتهای جدید، از کارتهایی که به صورت دستی اضافه کردید یا از دسته هایی که دانلود کردید و در این دسته قرار دارند انتخاب می شود. دقت کنید که شما میتوانید تنظیم کنید که کارتها به ترتیب اضافه شدن نمایش داده شوند یا به صورت تصادفی. همچنین میتوانید تنظیم کنید که در یک روز چه تعداد کارت جدید به شما نمایش داده شود. در آینده تمام این موارد را توضیح خواهم داد. در حال یادگیری انکی بین کارت «در حال یادگیری» و «مرور» تفاوت قائل می شود. اگر شما دقت کرده باشید، وقتی که اولین بار کارتی را مشاهده می کنید، شما به سه انتخاب مواجه می شوید، «دوباره، خوب ، آسان». اگر شما «دوباره یا خوب» را انتخاب کنید، کارت شما به عنوان یک کارت «در حال یادگیری» شناخته می شود، و اگر «آسان» را انتخاب کنید کارت شما به عنوان یک کارت «مروری» شناخته می شود. به عبارت ساده تر اگر شما کارت را یکی دو دفعه دیده باشید، کارتهای شما در مرحله «یادگیری» هستند. البته دقت داشته باشید وقتی برای مرور کارتی پاسخ «دوباره» را انتخاب می کنید یعنی اینکه کارت فراموش کردید، آن کارت نیز به عنوان یک کارت «در حال یادگیری» شناخته می شود. عددی که در اینجا نمایش داده می شود تعداد کارتهای «در حال یادگیری» را نمایش می دهد. به کارتهایی گفته میشود که اخیراً برای اولین بار دیده شدهاند، و ھنوز در حال یادگیری هستند. مرور کارتهایی که از مرحله «یادگیری» میگذرند به عنوان کارت «مروری» شناخته می شوند و شما باید آنها را مرور کنید تا فراموش نشوند. دقت کنید که حداکثر تعداد مرور نیز مانند تعداد کارتهای جدید روز قابل تنظیم است که در آینده توضیح خواهم داد. برای شروع یک جلسهی مطالعه، بر روی دکمهی «اکنون مطالعه شود» کلیک کنید. آنکی کارتهایی را که باید در امروز مطالعه کنید به شما نشان میدهد تا زمانی که کارتهای موعد امروز تمام شود. نکته: در هنگام مطالعه، میتوانید با زدن کلید «s» روی صفحه کلید به صفحه وضعیت مطالعه برگردید که نمای کلی از مطالعه را به شما نشان می دهد.1 امتیاز -

معرفی صفحه فهرست دسته ها
jafargh برای محمد رستمی امتیاز داد
دستهها پس از اینکه کارتهای خود را به انکی اضافه کردید یا فایل به اشتراک گذاشتهای را بارگذاری کردید، نوبت به مطالعه کارتها میرسد. در انکی مطالعه، به دستهها محدود شده است، یعنی اینکه شما دستهای را انتخاب و کارتهای اون دسته و زیردستههای آن را(در صورت وجود) مطالعه میکنید. در میز کار انکی(صفحه اصلی) شما با لیستی از دستههای خود مواجه میشوید که از این به بعد ما آنرا «فهرست دستهها» مینامیم. دقت کنید که برای عوض کردن دستهی انتخابی در انکی کافیست که بر روی دستهی مورد نظر خود در فهرست دستهها کلیک کرده و کارتهای آن دسته را مطالعه کنید. در فهرست دستهها در روبروی هر دسته شما دو عدد را مشاهده میکنید که یکی از اعداد به رنگ سبز و دیگری به رنگ آبی است. عدد سبز رنگ تعداد کارتهای که برای مرور در حال انتظار هستند و کارتهایی که اکنون در حال یادگیری هستند را نشان میدهد. عدد آبی رنگ تعداد کارتهای جدید که منتظر یادگرفته شدن در آن روز هستند را نشان میدهد. همچنین در روبروی نام هر دسته، آیکن چرخدندهای وجود دارد که میتوانید روی آن کلیک کرده و برای اعمالی مانند تغییر نام یا حذف دستهها، یا شخصی سازی اختیارات مربوط به آن دسته استفاده کنید. هنگامی که روی دستهای کلیک میکنید، یعنی آن دسته انتخاب شده و به دسته فعلی تبدیل میشود و میز کار آنکی یا صفحهی فهرست دستهها به صفحهی مطالعه تغییر میکند. امیدوارم این جلسه هم مفید واقع شده باشه. در جلسات بعدی بیشتر در مورد صفحه مطالعه صحبت خواهیم کرد. منتظر انتقادات و پیشنهادات شما هستم.1 امتیاز -

مفاهیم پایه انکی (مجموعه)
hossein najafi برای محمد رستمی امتیاز داد
1 امتیاز -

مفاهیم پایه انکی ( نوع کارت )
hossein najafi برای محمد رستمی امتیاز داد
نوع کارت هر درس روش خاص خودش را برای یادگیری دارد. مثلاً برای یادگیری ریاضیات، باید تمرینهای بسیاری حل کنید و برای یادگیری درسی مانند زبان انگلیسی، باید هم بتوانید ترجمه را یاد بگیرید و هم اینکه از ترجمه کلمهی انگلیسی را بسازید. همانطور که گفتم انکی برای استفاده در درسهای متفاوت محدودیتی ندارد. یعنی شما میتوانید انکی را برای ریاضیات، انگلیسی یا هر چیزی که در نظر دارید استفاده کنید. که این کار را با تعریف نوع کارت برای شما انجام میدهد. به طور مثال، شما وقتی در حال یادگیری ریاضیات هستید، کافی است که مسئله از شما پرسیده شود و شما پاسخ را حل و جواب دهید، پس انکی برای شما نوع کارتی در نظر گرفته است که ما آن را به عنوان «پایه» میشناسیم. این نوع کارت فقط به شما سؤال نمایش میدهد و شما باید پاسخ را بدهید. و برای کسی که در حال یادگیری زبان انگلیسی است، مؤثرترین شیوه این است که یک بار انگلیسی سؤال باشد و یکبار ترجمه سؤال باشد. برای این منظور نیز انکی نوع کارتی را در نظر گرفته است که ما آن را به عنوان «پایه و کارت وارونه» میشناسیم. این نوع کارت، یک بار از شما کلمه انگلیسی را میپرسد و یکبار از شما ترجمه را. جالب اینجاست که برای این کار نیازی به وارد کردن دوبارهی اطلاعات نیست، فقط یکبار کافی است که اطلاعات را وارد کنید. انکی خود تنظیمات را انجام داده و برای شما دو کارت اضافه میکند. حال که با کاربرد نوع کارت در انکی آشنا شدید، در ادامه انواع کارتی را که به صورت پیش فرض در انکی تعریف شدهاند را معرفی میکنیم. پایه: فیلدهای جلو (Front) و پشت (Back) را دارد، و یک کارت ایجاد خواهد کرد. متنی که در فیلد جلو وارد کردهاید در جلوی کارت، و متنی که در فیلد پشت وارد کردهاید به عنوان پشت کارت نمایش داده خواهد شد. پایه (و کارت وارونه): دو کارت برای هر اطلاعاتی که وارد میکنید ایجاد میکند: یکی به صورت جلو بهعقب و یکی دیگر به صورت عقب بهجلو(یعنی یکبار از شما فیلد سؤال پرسیده میشود و یکبار از شما فیلد پاسخ پرسیده میشود) پایه (و کارت انتخابی وارونه): این نوع کارت، از اطلاعات شما، فقط کارتی به صورت جلو به عقب یعنی به حالت پایه( سؤال از شما پرسیده شود) میسازد. اما این نوع کارت فیلد سومی نیز دارد که اگر هر متنی در آن فیلد قرار دهید، فقط برای آن اطلاعات دو نوع کارت ایجاد میشود، که یکبار از شما سؤال پرسیده میشود و یکبار از شما جواب. این نوع کارت زمانی مفید است که فقط تعدادی از کارتها را در نظر دارید که دوطرفه کنید نه همهی آنها را. (در آینده در مورد این بیشتر توضیح خواهیم داد) جاخالی: نوعی یادداشت است که برای ایجاد سؤالات نقطهچین استفاده میشود. به عنوان مثال: سؤال: «انسان برای اولین بار در سال [...] بر سطح ماه فرود آمد.» جواب: «انسان برای اولین بار در سال [۱۹۶۹] بر سطح ماه فرود آمد.» (در آینده نیز در مورد این نوع کارت بیشتر توضیح خواهیم داد) برای افزودن نوع کارت و یا ویرایش موارد موجود، میتوانید به منوی «ابزارها > مدیریت نوع یادداشت» مراجعه کنید. توجه: نوع کارت به جای ذخیره در یک دستهی خاص در مجموعهی شما ذخیره میشوند. یعنی میتوانید از انواعی کارت در یک دسته خاص استفاده کنید یا از یک نوع کارت در چندین دسته. وقتی که با استفاده از پنجرهی افزودن، کارتی اضافه میکنید، میتوانید نوع کارت و دستهای را که میخواھید از آن استفاده کنید با گزینههایی که در شکل زیر نشان دادهام انتخاب کنید و این انتخابها کاملاًً مستقل از یکدیگر هستند. ھمچنین این امکان وجود دارد که نوع کارتهای موجود را تغییر دھید. پیشنهاد: برای ایجاد نوع کارت در انکی محدودیتی ندارید از طرفی هر نوع کارت، فیلدها و الگوهای خاص خودش را دارد. پیشنهاد میکنم که برای هر موضوعی که در حال مطالعه هستید یک نوع کارت جدا ایجاد کنید. به عنوان مثال در یادگیری زبان فرانسوی، بهتر است نوعی کارت به نام «French» ایجاد کنیم. اگر که میخواستیم اسم پایتختها را یاد بگیریم، بهتر است نوعی کارت جدید هم برای آن، با فیلدهایی مثل «کشور» و «پایتخت» ایجاد کنیم. نکته: انکی برای یافتن کارتهای تکراری، فقط کارتهای از همان نوع را بررسی میکند.1 امتیاز -

مفاهیم پایه انکی (فیلد)
hossein najafi برای محمد رستمی امتیاز داد
فیلدها هنگام درست کردن فلشکارتها، غالباً بهتر است که برای هر قسمت مهم یک کارت ایجاد کنید. برای مثال، اگر در حال یادگیری زبان فرانسه هستید و یاد گرفتهاید که «bonjour» به معنی «سلام» است، ممکن است بخواهید که یک کارت درست کنید که به شما bonjour را نشان دهد و از شما بخواهد که «سلام» را به یاد آورید و کارت دیگر به شما «سلام» را نشان دهد و از شما بخواهد که bonjour را به یاد آورید. یک کارت شما را برای شناسایی کلمهی فرانسوی امتحان میکند و کارت دیگر توانایی شما در ایجاد آن کلمه را میسنجد. در هنگام استفاده از فلشکارتهای کاغذی، برای دستیبابی به این هدف، تنها راهحل شما نوشتن دوبارهی اطلاعات هست(برای هر کارت، یکبار). برخی نرمافزارهای فلشکارتی این کار را با ارائهی امکاناتی برای چرخاندن پشت و روی کارت تا حدودی راحتتر میکنند. این یک مزیت نسبت به حالت کاغذی است، اما دو نقطه ضعف بزرگ در اینجا وجود دارد: از آن جایی که چنین برنامههایی کارآمدی شما در شناخت و ساخت را جداگانه بررسی نمیکنند، کارتها در زمان مناسبی به شما نشان داده نمیشوند، این باعث میشود که احتمال فراموشی بیشتر شود، یا اینکه بیش از حد نیاز مطالعه کنید. برعکسسازی پرسش و پاسخ اگر دقیقاً ھمان مطلب را در هر دو طرف کارت بخواهید کارایی دارد. اما اگر بخواهید اطلاعات اضافی را در پشت هر کارت نمایش دهید، دیگر مقدور نخواهد بود. آنکی این مشکلات را با تقسیم محتویات کارت به بخشهای اطلاعاتی مختلف، حل میکند. میتوانید به آنکی بگویید چه اطلاعاتی را در هر طرف کارت نمایش دهد. آنکی وظیفهی ایجاد کارتها و به روزرسانی آنها را در صورتی که هرگونه ویرایشی در آینده انجام دھید، به عهده میگیرد. تصور کنید که میخواھیم لغات فرانسوی را مطالعه کنیم و میخواھیم شمارهی صفحهی منبعی را که این نکته را از آن برداشت کردیم، در پشت هر کارت قرار دھیم. میخواھیم کارتها شبیه زیر باشند: سؤال: bonjour جواب: سلام صفحه ۱۲ و سؤال: سلام جواب: bonjour صفحه ۱۲ در این مثال، سه بخش اطلاعاتی مرتبط داریم: کلمهای فرانسوی، معنای فارسی و شمارهی صفحه. اگر اینها را در کنار ھم قرار دھیم به این شکل در خواهد آمد: فرانسه: bonjour فارسی: سلام صفحه:۱۲ در آنکی، این اطلاعات مرتبط یک یادداشت نامیده میشود و هر تکهی اطلاعاتی تحت عنوان «فیلد» شناخته میشود. بنابراین میتوانیم بگوییم که این نوع یادداشت سه فیلد دارد: فرانسه، فارسی و صفحه.1 امتیاز -

مفاهیم پایه انکی (دسته ها)
hossein najafi برای محمد رستمی امتیاز داد
دستهها یک دسته مجموعهای از کارتهاست. دستهها این امکان را به ما میدهد تا مجموعهی خود را به قسمتهای کوچکتری تقسیم کنیم و رواند مطالعهی خود را سادهتر کنیم. هر دسته میتواند تنظیماتی منحصر به فرد خود داشته باشد، تنظیماتی مثل: تعداد کارتهای جدید، حداکثر مرورها و ... انکی در ابتدای نصب به صورت پیشفرض دستهای به نام Defult خواهد داشت. کارتهایی که به هیچ دستهای تعلق نداشته باشند به دستهی پیش فرض منتقل میشوند. همچنین به این موضوع دقت کنید که اگر شما دستههای دیگری به جز Defult بسازید و دسته پیش فرض یعنی Defult کارتی نداشته باشد، انکی دسته پیشفرض را پنهان خواهد کرد. از طرفی نیز این امکان وجود دارد که دستهی پیشفرض را تغییر نام دهید و برای کارتهای خود استفاده کنید. زیردستهها انکی از ساختار درختی برای نمایش دستهها پشتیبانی میکند، یعنی اینکه از زیردسته پشتیبانی میکند و شما میتوانید برای دستههای خود زیردسته نیز ایجاد کنید. دو راه برای ساختن زیردسته در انکی وجود دارد: استفاده از نماد «::» در این روش شما کافیه که در نام دسته از علامت «::» استفاده کنید. مثال میزنم؛ شما میخواهید زیردستهای به نام مشاغل برای زبان انگلیسی انتخاب کنید، کافی است که نام زیردسته را به صورت «English::Job» انتخاب کنید. در این صورت شما زیردستهای دارید به نام «Job» که در دستهی مادر یا برتر «English» قرار گرفته است. دقت داشته باشید، زمانیکه شما روی زیردسته Job کلیک میکنید، فقط کارتهای موجود در دستهی Job را مشاهده خواهید کرد، اما زمانیکه بر روی دستهی مادر(English) کلیک میکنید علاوه بر کارتهای موجود در دسته Job کارتهای موجود در دسته English را نیز نمایش میدهد. به عبارت سادهتر، کلیک بر روی زیردسته فقط کارت همان زیردسته را نمایش میدهد و کلیک بر روی دستهی مادر، تمامی کارتهای آن دسته و زیردستههای آن را نمایش میدهد. کشیدن و رها کردن شما میتوانید بر روی دستهای کلیک کنید و نگهدارید و آن را به زیردستهی هر دستهای که تمایل دارید تبدیل کنید. پیشنهاد ما: دستهها بهتر است به جای استفاده برای دستهبندیهای خاص مثل «غذا» یا «درس اول» برای مجموعهی بزرگتری از کارتها استفاده شود.1 امتیاز -

مفاهیم پایه انکی (کارت)
Koorosh Sadeghi برای محمد رستمی امتیاز داد
کارت یک جفت سؤال و جواب یک کارت نامیده میشود. این مفھوم مبتنی بر فلشکارت کاغذی با پرسشی در یک سو و پاسخ در پشت کارت است. در آنکی یک کارت واقعاً یک کارت فیزیکی به نظر نمیرسد، و وقتی که پاسخ را نمایش میدھید پرسش به صورت پیشفرض ھمچنان در معرض دید باقی میماند. برای مثال، اگر در حال مطالعهی شیمی هستید، ممکن است سؤالی به شکل زیر ببینید: س: نماد شیمیایی اکسیژن؟ بعد از فکر کردن دربارهی آن و تصمیمگیری در مورد اینکه پاسخ O است، بر روی دکمهی نمایش پاسخ کلیک میکنید و انکی به شما کارت را به صورت زیر نمایش میدهد: س: نماد شیمیایی اکسیژن؟ ج: O بعد از بررسی اینکه پاسخ درست را دادید، میتوانید به آنکی بگویید که با چه کیفیتی پاسخ را به یاد آوردید؛ پس از تعیین کیفیت توسط شما، آنکی زمان مرور را انتخاب خواهد کرد. در زیر میتوانید تصویر نمونهای از کارت در انکی را ببینید.1 امتیاز